Tableau と ClickHouse の接続
Tableau は ClickHouse のデータベースとテーブルをデータソースとして使用できます。これには、特別な JDBC ドライバーをダウンロードして、Tableau が見つけることができる特定の場所に保存する必要があります。
接続方法
接続情報を収集します
HTTP(S) を使用して ClickHouse に接続するには、以下の情報が必要です:
HOST と PORT: 通常、TLS を使用する場合のポートは 8443、TLS を使用しない場合は 8123 です。
データベース名: デフォルトで
defaultという名前のデータベースがありますが、接続したいデータベースの名前を使用してください。ユーザー名とパスワード: デフォルトでユーザー名は
defaultです。使用ケースに適したユーザー名を使用してください。
ClickHouse Cloud サービスの詳細は、ClickHouse Cloud コンソールで確認できます。 接続するサービスを選択し、接続 をクリックします:

HTTPS を選択すると、サンプルの
curlコマンドで詳細が確認できます。
セルフマネージドの ClickHouse を使用している場合、接続の詳細は ClickHouse 管理者によって設定されます。
- Tableau デスクトップをダウンロードしてインストールします。
最新バージョンのclickhouse-tableau-connector-jdbc TACO コネクタをダウンロードします。
TACO コネクタを次のフォルダに保存します(OS に基づく):
- macOS:
~/Documents/My Tableau Repository/Connectors - Windows:
C:\Users[Windows User]\Documents\My Tableau Repository\Connectors
- macOS:
clickhouse-tableau-connector-jdbcの指示に従って、対応するバージョンのClickHouse JDBC ドライバー をダウンロードします。
必ず clickhouse-jdbc-x.x.x-shaded.jar JAR ファイルをダウンロードしてください。
- JDBC ドライバーを次のフォルダに保存します(OS に基づき、フォルダが存在しない場合は作成可能):
- macOS:
~/Library/Tableau/Drivers - Windows:
C:\Program Files\Tableau\Drivers
- macOS:
- Tableau で ClickHouse データソースを設定し、データビジュアライゼーションを始めましょう!
Tableau で ClickHouse データソースを設定
ドライバーとコネクタをマシン上の適切なフォルダに配置したので、ClickHouse の TPCD データベースに接続するデータソースを Tableau で定義する方法を見てみましょう。
Tableau を起動します。(すでに起動している場合は、再起動してください。)
左側のメニューから、To a Server セクションの More をクリックします。すべてが正常に動作している場合、インストール済みコネクタのリストに ClickHouse JDBC が表示されるはずです:
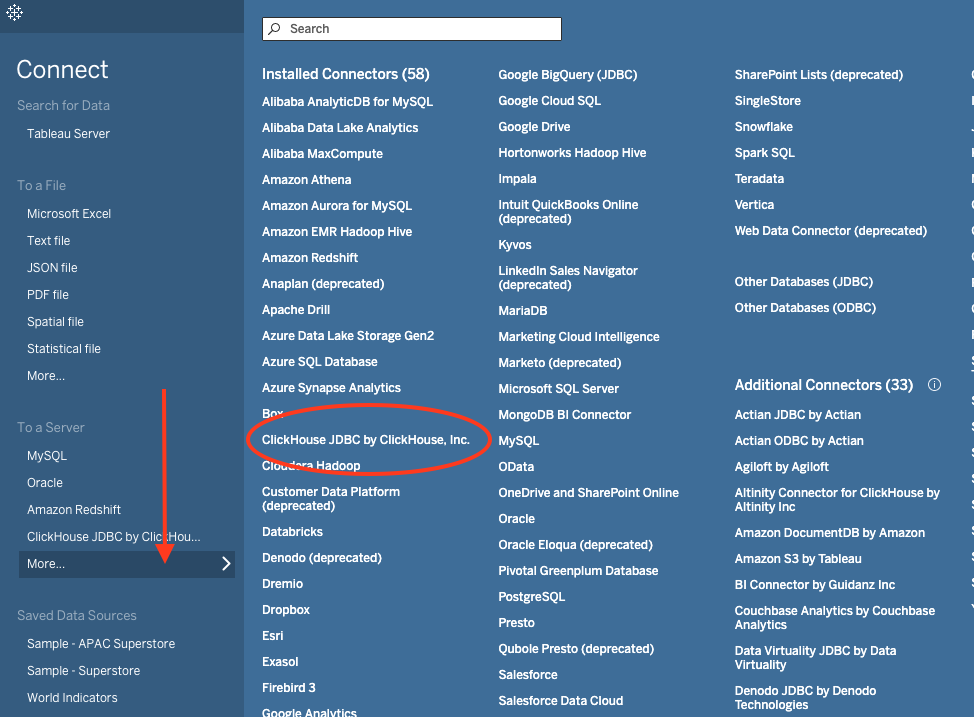
ClickHouse JDBC をクリックすると、ダイアログウィンドウが表示されます。接続情報を入力してください:
設定 値 サーバー w0vdp****.europe-west4.gcp.clickhouse.cloud ポート 8443 データベース default ユーザー名 default パスワード ******
ClickHouse cloud を使用する場合、安全な接続のために SSL チェックボックスを有効にする必要があります。
設定は次のようになります:
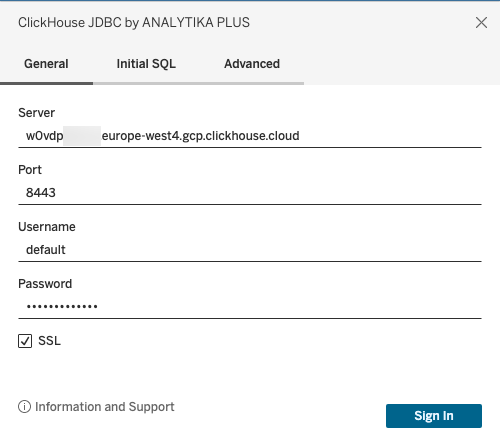
私たちの ClickHouse データベースは TPCD と名付けられていますが、上記のダイアログでは データベース を default に設定し、次のステップで スキーマ に TPCD を選択する必要があります。(これはコネクタのバグによるものかもしれないので、この動作が変わる可能性がありますが、現在は default をデータベースとして使用しなければならない状況です。)
Sign In ボタンをクリックすると、新しい Tableau ワークブックが表示されるはずです:
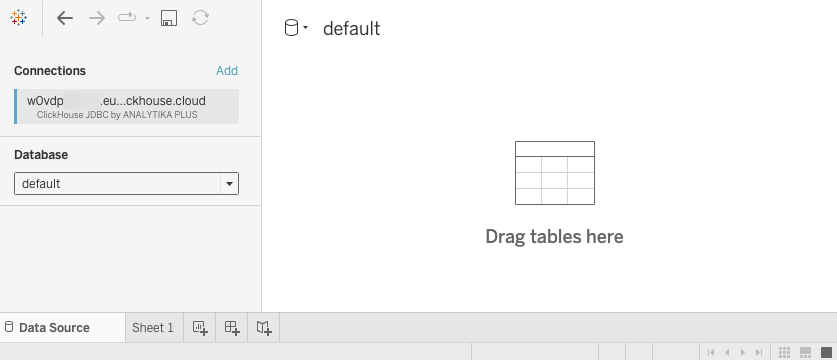
スキーマ ドロップダウンから TPCD を選択すると、TPCD 内のテーブルのリストが表示されます:
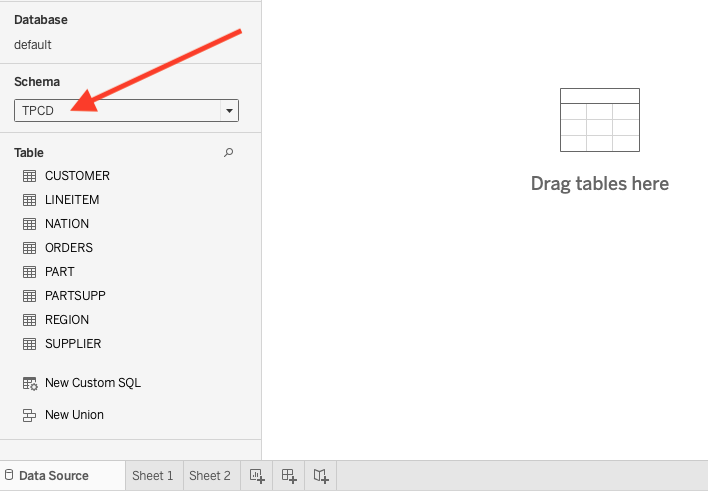
これで Tableau でのビジュアライゼーションの準備が整いました!
Tableau でのビジュアライゼーション作成
Tableau で ClickHouse データソースを設定したので、データを可視化してみましょう...
CUSTOMER テーブルをワークブックにドラッグします。カラムは表示されますが、データテーブルは空のままです:
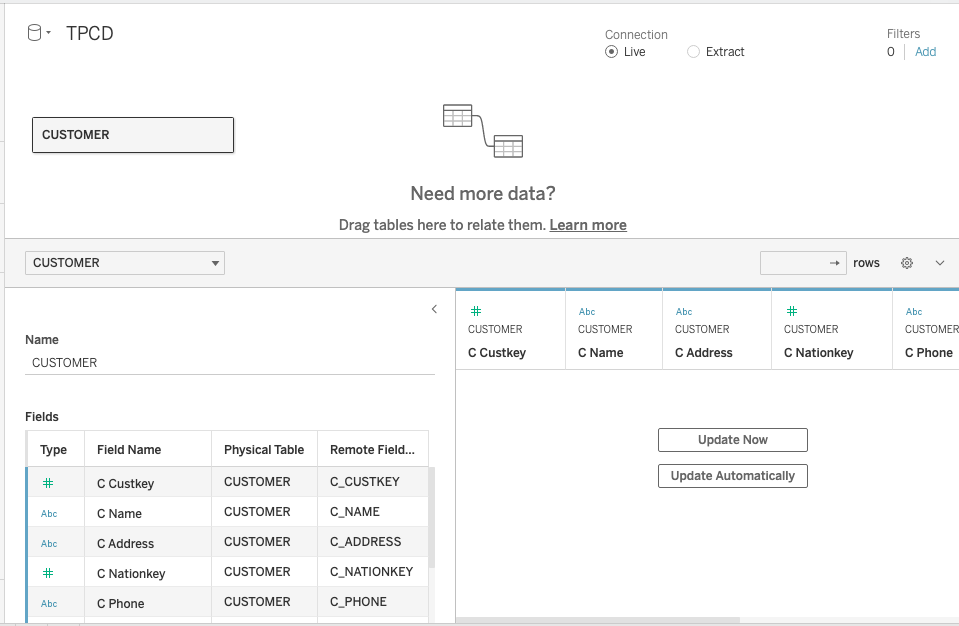
Update Now ボタンをクリックすると、CUSTOMER から 100 行がテーブルに反映されます。
ORDERS テーブルをワークブックにドラッグし、Custkey を両テーブル間のリレーションシップフィールドとして設定します:
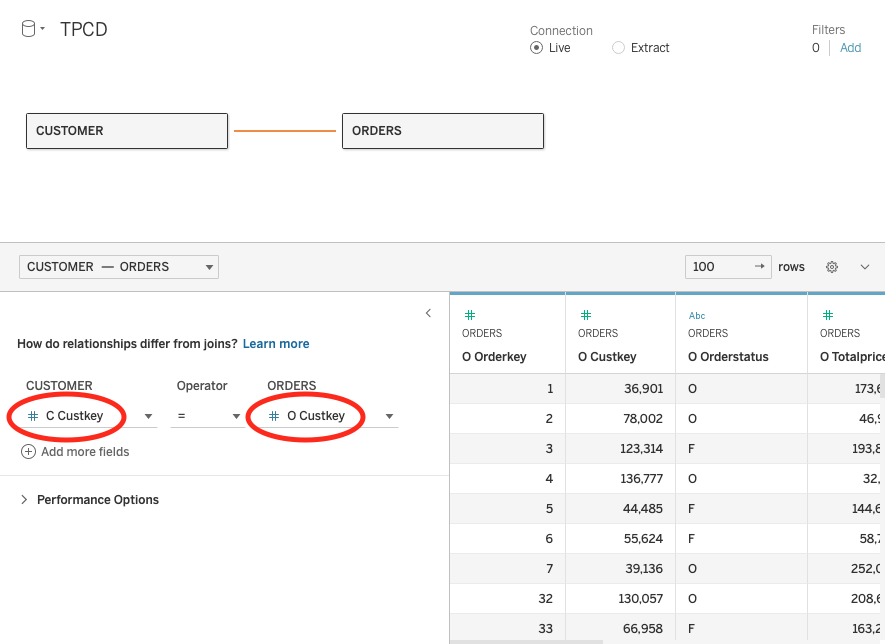
これで ORDERS と LINEITEM テーブルがデータソースとして関連付けられ、データに関する質問を解決するためにこのリレーションシップを使用できます。ワークブック下部の Sheet 1 タブを選択します。
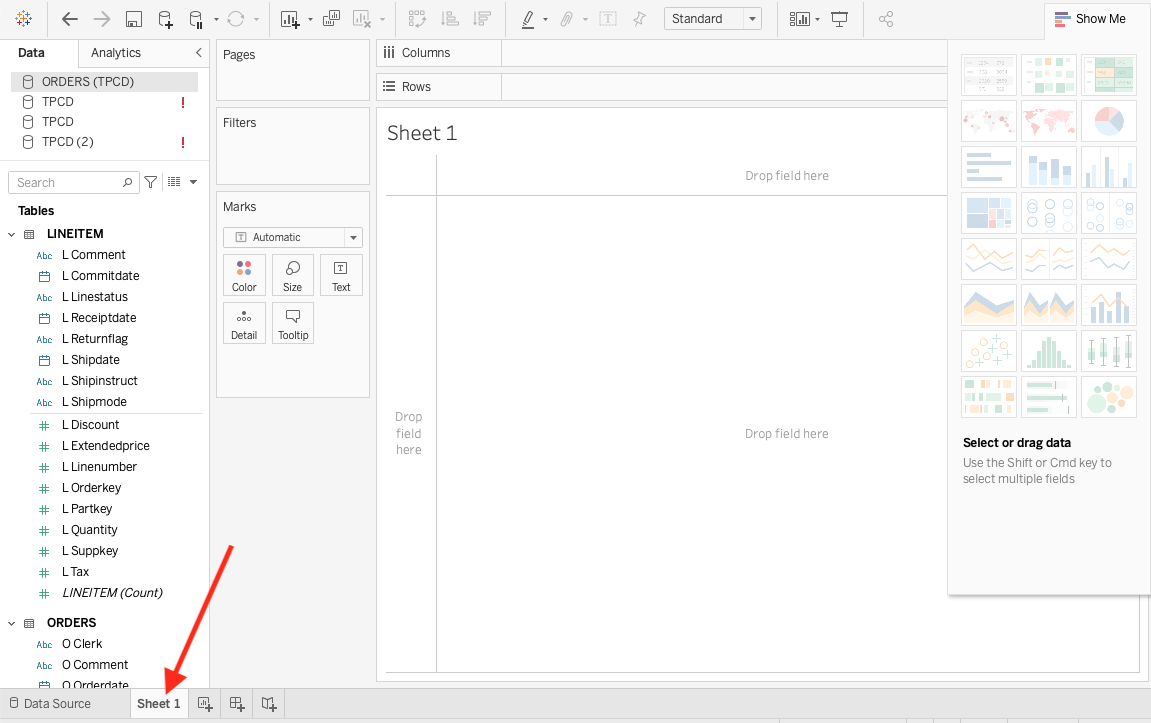
各年に注文された特定のアイテムの数量を知りたいとしましょう。ORDERS から Orderdate を Columns セクション(水平フィールド)にドラッグし、LINEITEM から Quantity を Rows にドラッグします。Tableau は以下の折れ線グラフを生成します:
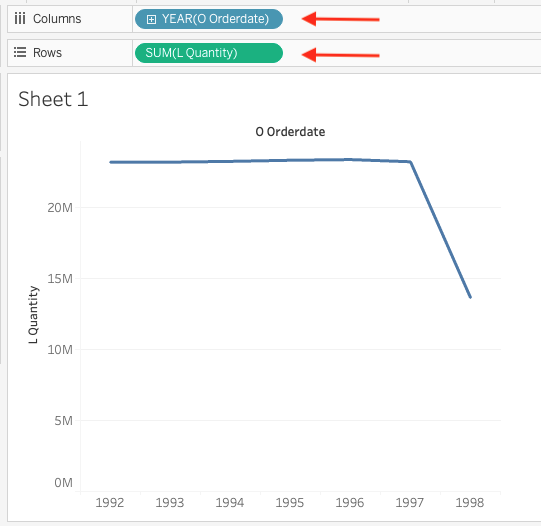
あまり興味深い折れ線グラフではありませんが、データセットはスクリプトによって生成され、クエリパフォーマンステスト用に構築されたため、TCPD データのシミュレートされた注文には変化があまり見られません。
四半期ごと、および出荷モード(空輸、郵送、船舶、トラックなど)ごとの平均注文金額(ドル)を知りたいとしましょう:
- New Worksheet タブをクリックして新しいシートを作成
- ORDERS から OrderDate を Columns にドラッグし、Year から Quarter に変更
- LINEITEM から Shipmode を Rows にドラッグ
次のように表示されるはずです:
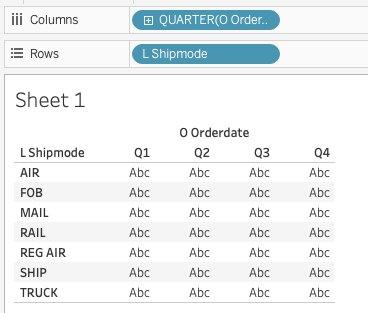
Abc の値は、メトリックをテーブルにドラッグするまでスペースを埋めるだけです。ORDERS から Totalprice をテーブルにドラッグします。デフォルトの計算は SUM され、Totalpricess が合計されます:
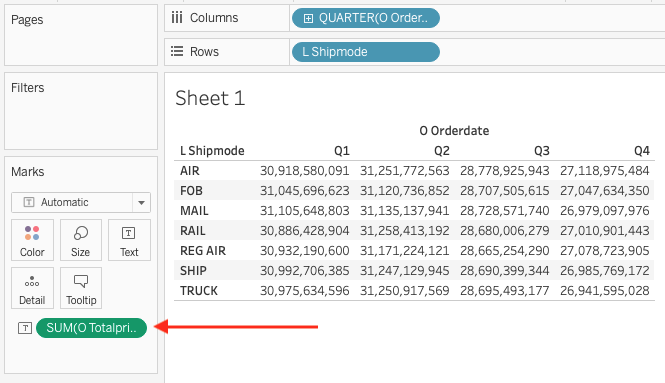
SUM をクリックして、Measure を Average に変更します。同じドロップダウンメニューから Format を選択し、Numbers を Currency (Standard) に変更します:
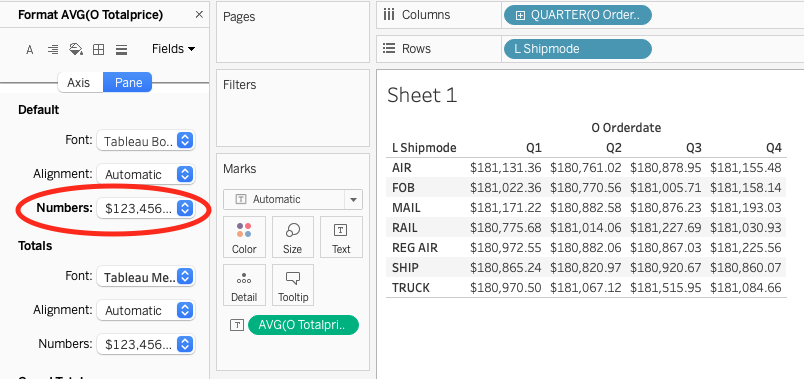
よくできました!Tableau を ClickHouse に接続し、ClickHouse データを分析・可視化するための可能性の全世界を開かれました。
Tableau は素晴らしいツールであり、ClickHouse との接続がスムーズであることを私たちは喜んでいます!Tableau を初めて使用する方は、ダッシュボードとビジュアライゼーションの構築に関するドキュメントを参照してください。
まとめ: Tableau を ClickHouse に接続するには、一般的な ODBC/JDBC ClickHouse ドライバーを使用することが可能です。しかし、このコネクタは接続設定プロセスを簡素化します。コネクタに問題がある場合は、GitHubでお気軽にお問い合わせください。