Power BI
Power BIは、ODBCドライバーやClickHouseネイティブコネクタを使用して、ClickHouse Cloudまたはオンプレミスのデプロイメントからデータを読み込むことができます。どちらの方法もロードモードをサポートしていますが、後者はDirect Queryモードもサポートし、テーブル全体をロードする必要がありません。
このチュートリアルでは、これらの方法のどちらかを使用してデータを読み込むプロセスを案内します。
ClickHouseネイティブコネクタ
1. 接続情報を集める
HTTP(S) を使用して ClickHouse に接続するには、以下の情報が必要です:
HOST と PORT: 通常、TLS を使用する場合のポートは 8443、TLS を使用しない場合は 8123 です。
データベース名: デフォルトで
defaultという名前のデータベースがありますが、接続したいデータベースの名前を使用してください。ユーザー名とパスワード: デフォルトでユーザー名は
defaultです。使用ケースに適したユーザー名を使用してください。
ClickHouse Cloud サービスの詳細は、ClickHouse Cloud コンソールで確認できます。 接続するサービスを選択し、接続 をクリックします:

HTTPS を選択すると、サンプルの curl コマンドで詳細が確認できます。

セルフマネージドの ClickHouse を使用している場合、接続の詳細は ClickHouse 管理者によって設定されます。
2. ClickHouse ODBCクライアントをインストールする
最新のClickHouse ODBCリリースをこちらからダウンロードしてください。付属の.msiインストーラーを実行し、ウィザードに従ってください。"デバッグシンボル"はオプションで必要ありませんので、デフォルトのままで大丈夫です。
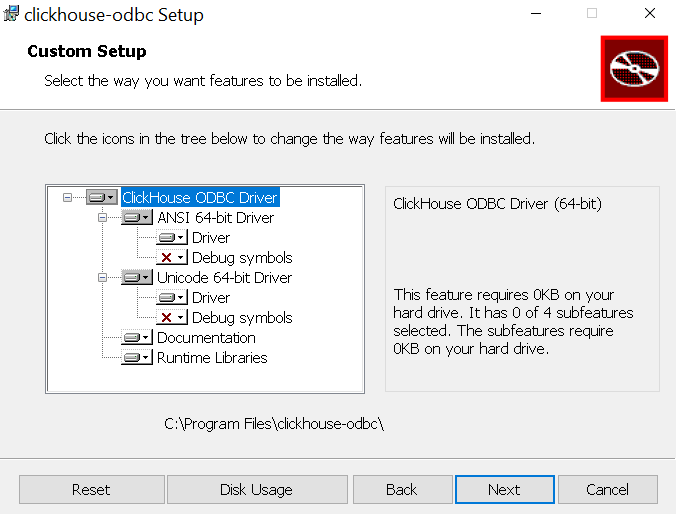
ドライバーのインストールが完了したら、インストールが成功したことを確認できます。スタートメニューでODBCを検索し、「ODBCデータソース (64-bit)」を選択します。
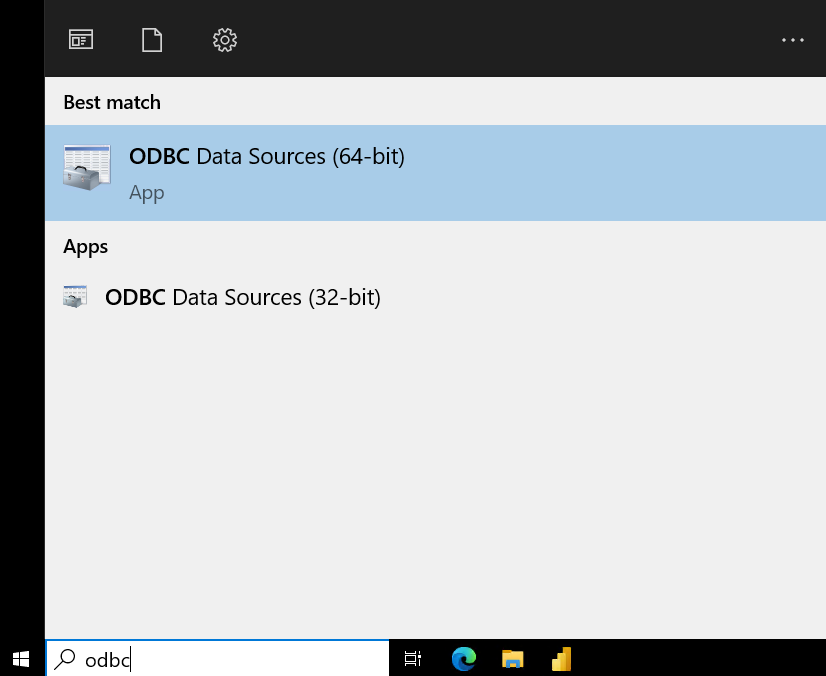
ClickHouseドライバーがリストにあることを確認します。
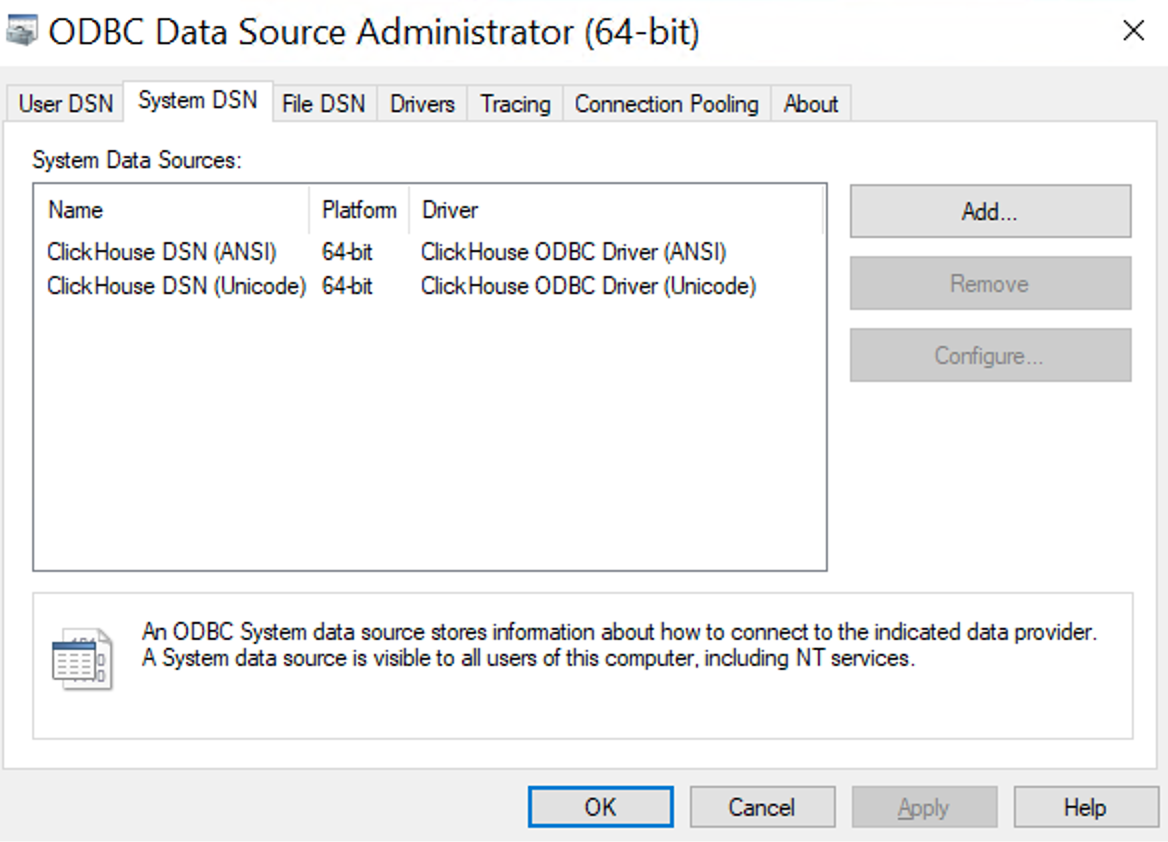
まだPower BIがインストールされていない場合は、Power BI Desktopをダウンロードしてインストールしてください。
3. ClickHouseネイティブコネクタをインストールする
- カスタムコネクター用に次のディレクトリを作成します:[Documents]\Power BI Desktop\Custom Connectors
- 最新のリリース (.mezファイル) をReleases Sectionからダウンロードし、前のステップで作成したディレクトリに配置します。
- Power BIを開き、署名されていないコネクタの読み込みを有効にします:ファイル -> オプションと設定 -> オプション -> セキュリティ -> データ拡張 -> 警告なしまたは検証なしで任意の拡張機能をロードすることを許可
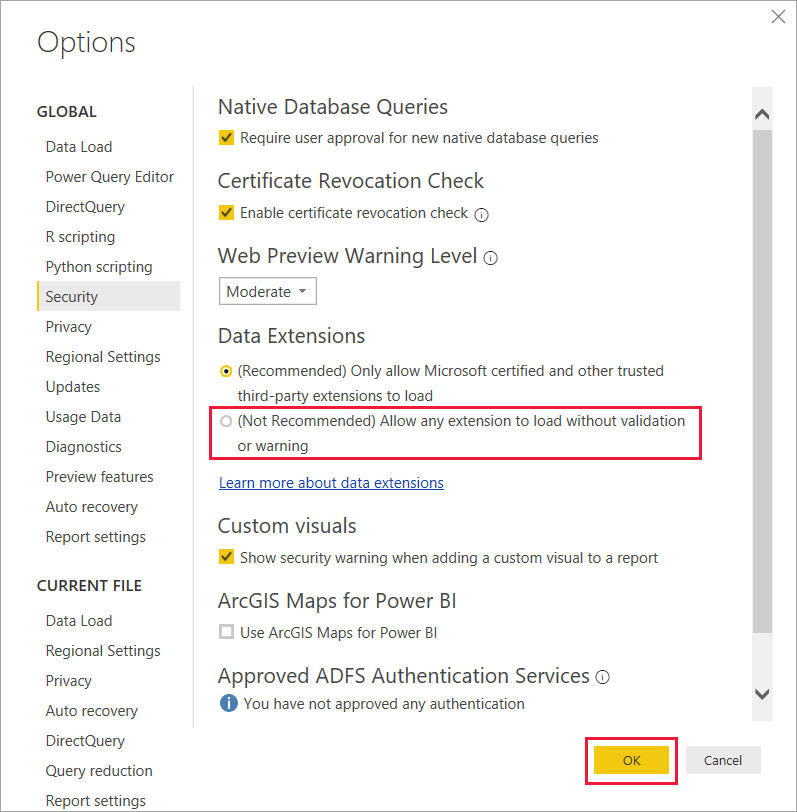
- Power BIを再起動します。
4. Power BIにデータを取得する
Power BI Desktopの開始画面で、「データ取得」をクリックします。
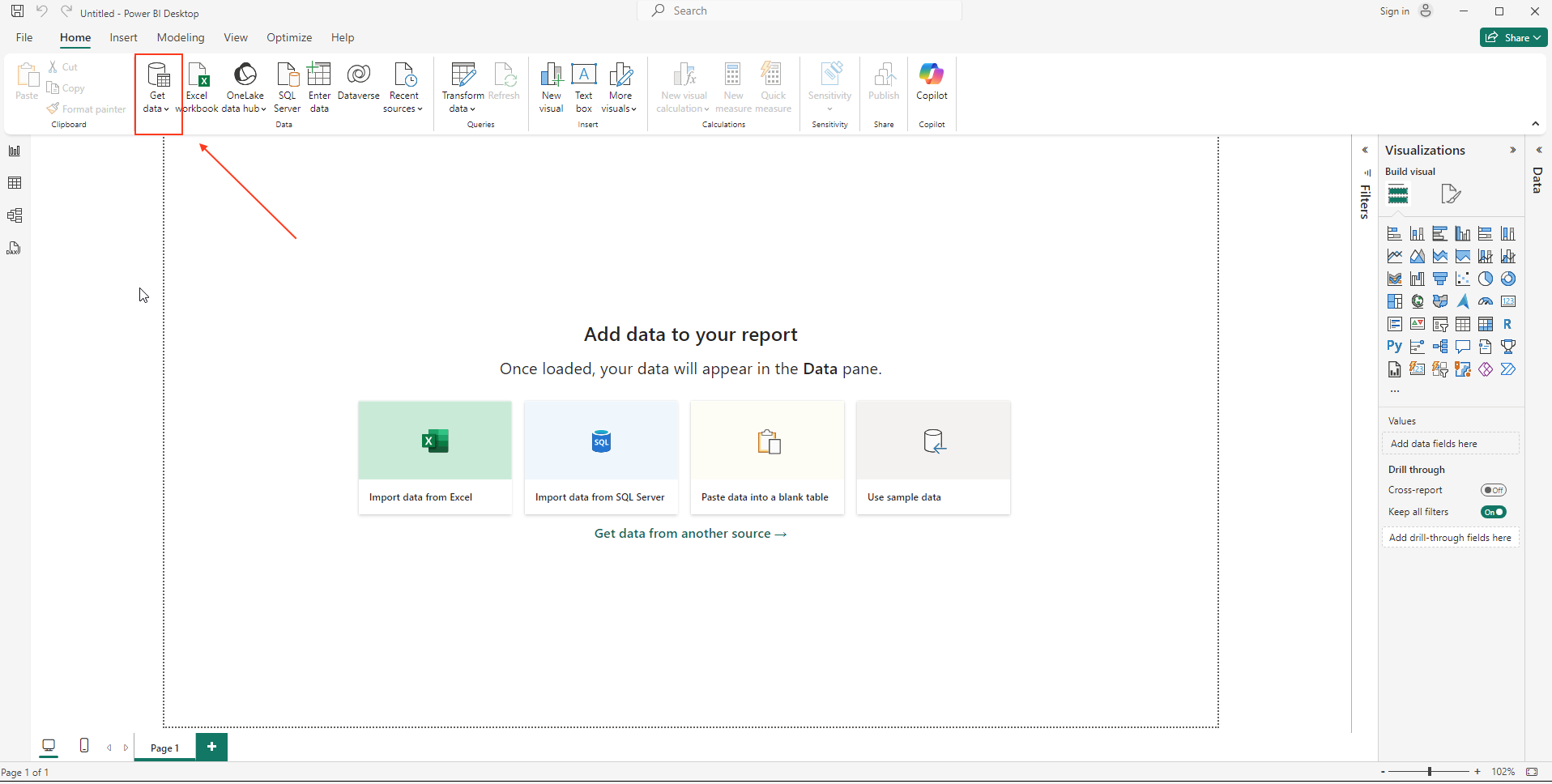
「ClickHouseConnector (Beta)」を検索します。
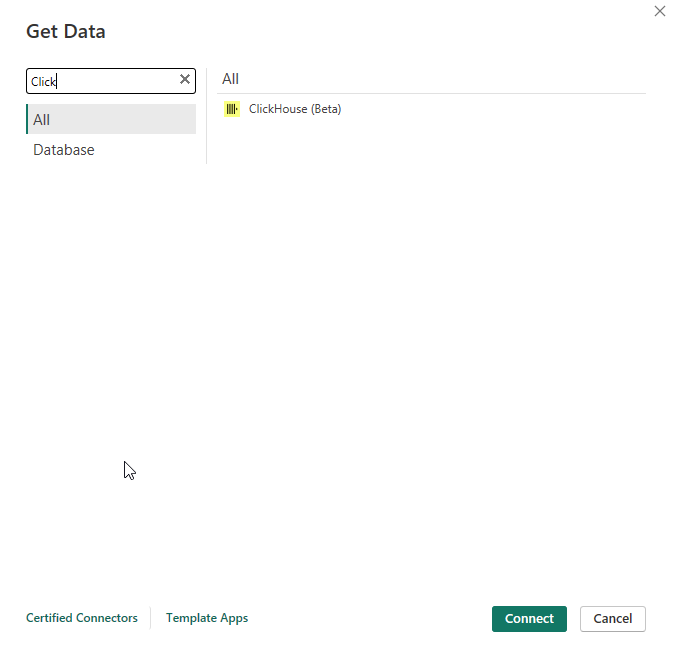
コネクタを選択し、次のボックスを埋めます:
- サーバー(必須フィールド) - インスタンスのドメイン/アドレス。プレフィックス/サフィックスなしで追加してください。
- ポート(必須フィールド) - インスタンスのポート。
- データベース - データベース名。
- オプション - ClickHouse ODBC GitHubページにリストされている任意のODBCオプション
- データ接続モード - ClickHouseに直接クエリを行うためにDirectQueryを選択します。小さな負荷がある場合は、インポートモードを選択し、データ全体をPower BIにロードすることができます。
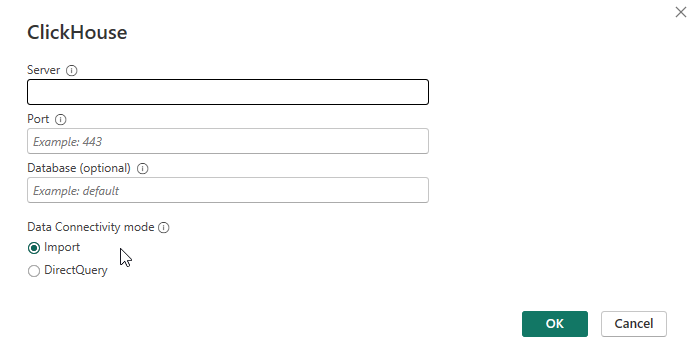
- ユーザー名とパスワードを指定します。

最後に、Navigatorビューでデータベースとテーブルが表示されるはずです。希望のテーブルを選択し、「ロード」をクリックしてClickHouseからデータをインポートします。
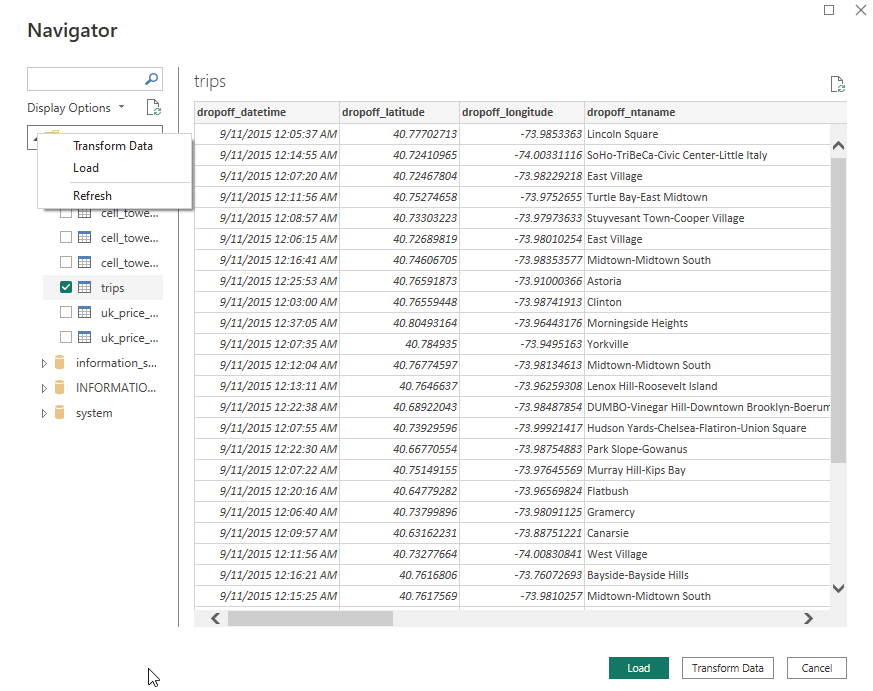
インポートが完了すると、通常通りPower BIでClickHouseデータにアクセスできるようになります。
Power BIサービス
クラウドでの使用については、Microsoftのドキュメントを参照してください。オンプレミスデータゲートウェイを使用してカスタムデータコネクタを使用する方法をご覧ください。
ODBCドライバー
上記のネイティブコネクタセクションのステップ1と2に従ってください。
3. 新しいユーザーDSNを作成する
ドライバーのインストールが完了したら、ODBCデータソースを作成できます。スタートメニューでODBCを検索し、「ODBCデータソース (64-bit)」を選択します。
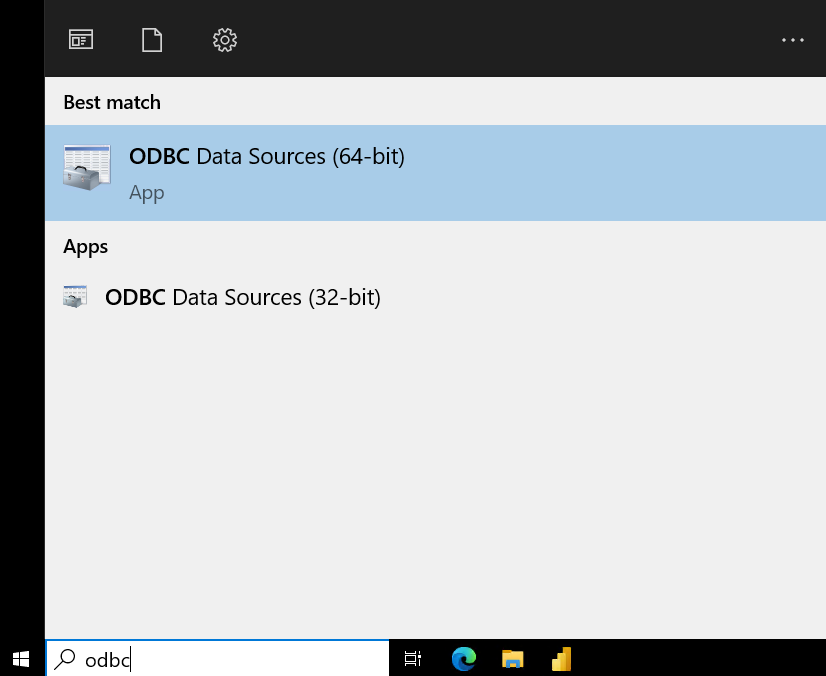
ここで新しいユーザーDSNを追加する必要があります。左の「追加」ボタンをクリックします。
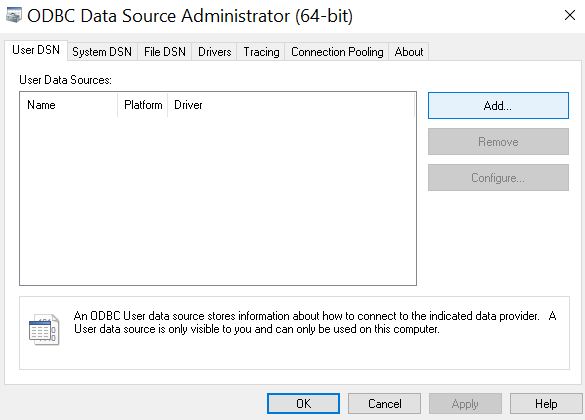
ODBCドライバーのUnicodeバージョンを選択します。

接続情報を入力します。「ホスト」フィールドにはプロトコルを含めないでください(例: http:// や https:// 部分を省略)。ClickHouse Cloudを使用している場合やオンプレミスのデプロイメントでSSLが有効になっている場合、「SSLMode」フィールドにrequireと入力します。「タイムアウト」フィールド値は秒単位で設定され、省略された場合はデフォルト値の30秒になります。
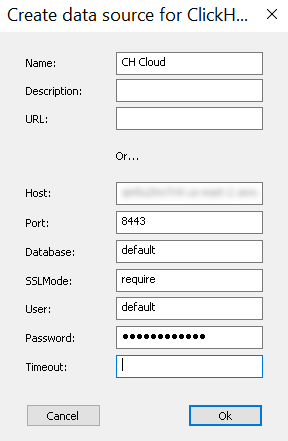
4. Power BIにデータを取得する
まだPower BIがインストールされていない場合は、Power BI Desktopをダウンロードしてインストールしてください。
Power BI Desktopの開始画面で、「データ取得」をクリックします。
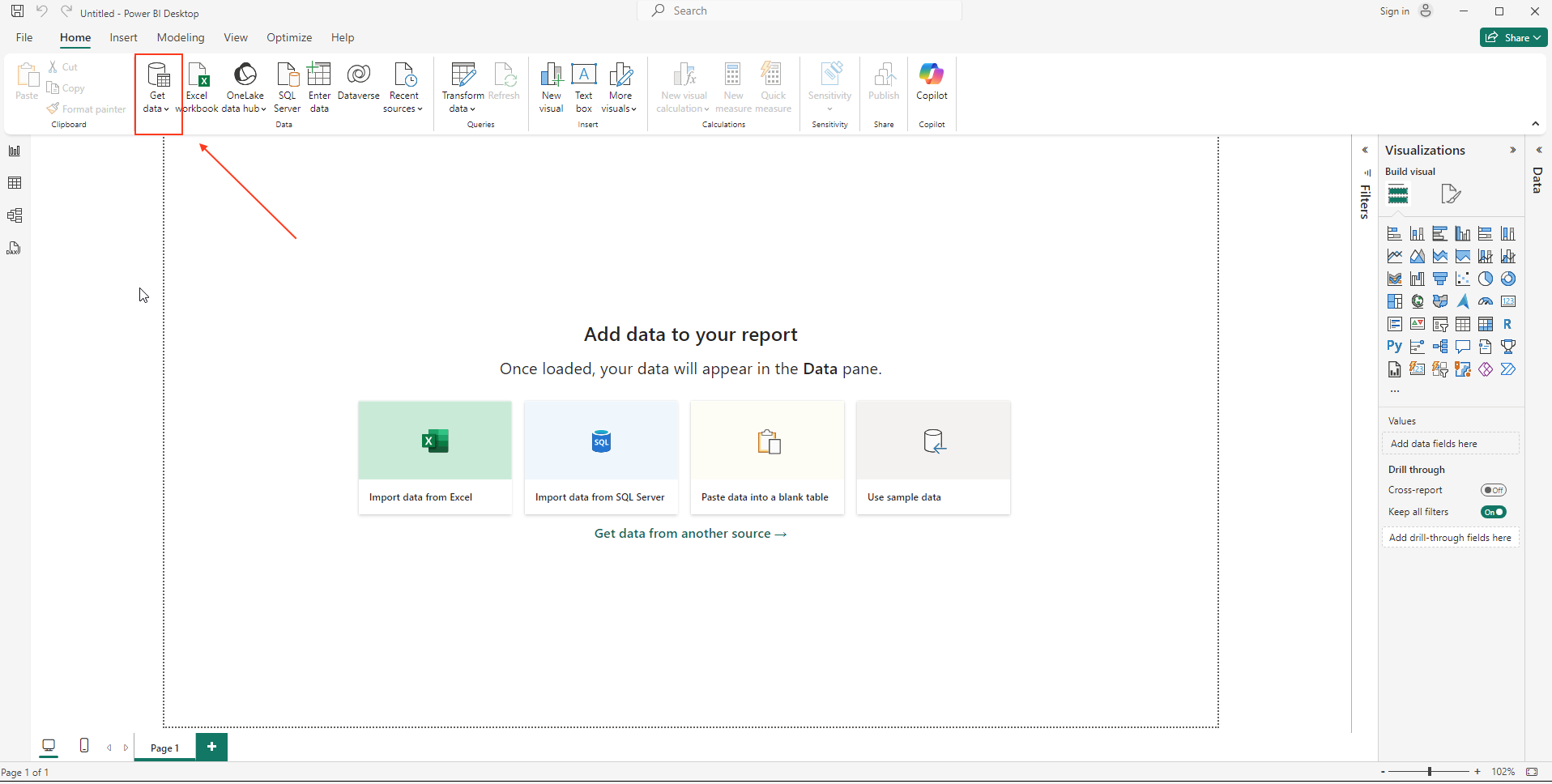
「その他」 -> 「ODBC」を選択します。

リストから先ほど作成したデータソースを選択します。
データソース作成時にすべての資格情報を指定した場合、すぐに接続するはずです。そうでない場合は、ユーザー名とパスワードを指定するよう求められます。
最後に、Navigatorビューでデータベースとテーブルが表示されるはずです。希望のテーブルを選択し、「ロード」をクリックしてClickHouseからデータをインポートします。
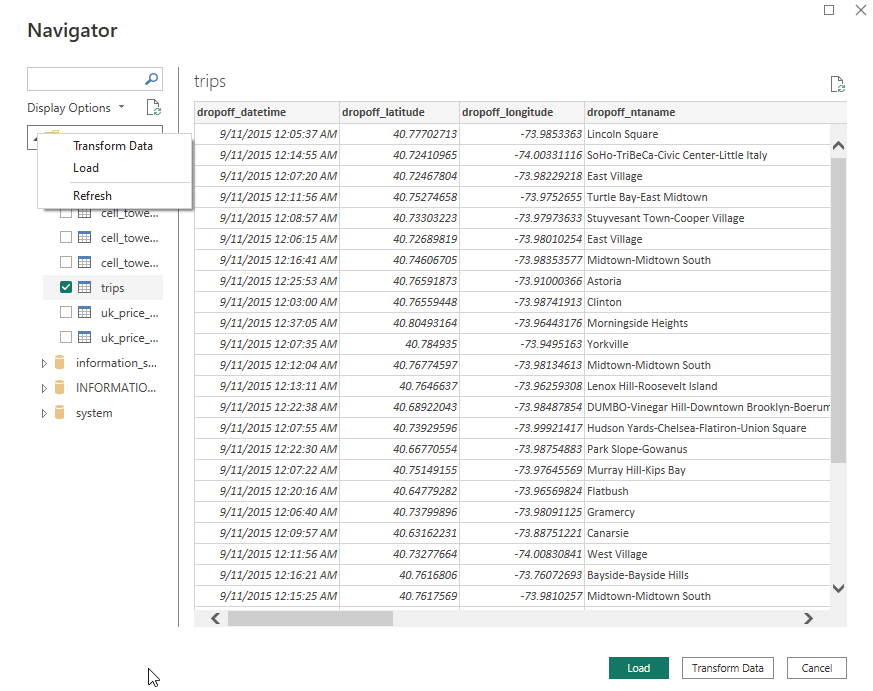
インポートが完了すると、通常通りPower BIでClickHouseデータにアクセスできるようになります。
UInt64などの符号なし整数型は、自動的にはデータセットにロードされません。Power BIでサポートされている最大の整数型はInt64です。
データを正しくインポートするには、Navigatorで「ロード」ボタンを押す前に、「データを変換」をクリックしてください。
この例では、pageviewsテーブルにUInt64カラムがあり、デフォルトでは「バイナリ」として認識されています。「データを変換」を行うことで、カラムの型を再割り当てし、例えばTextとして設定することができます。
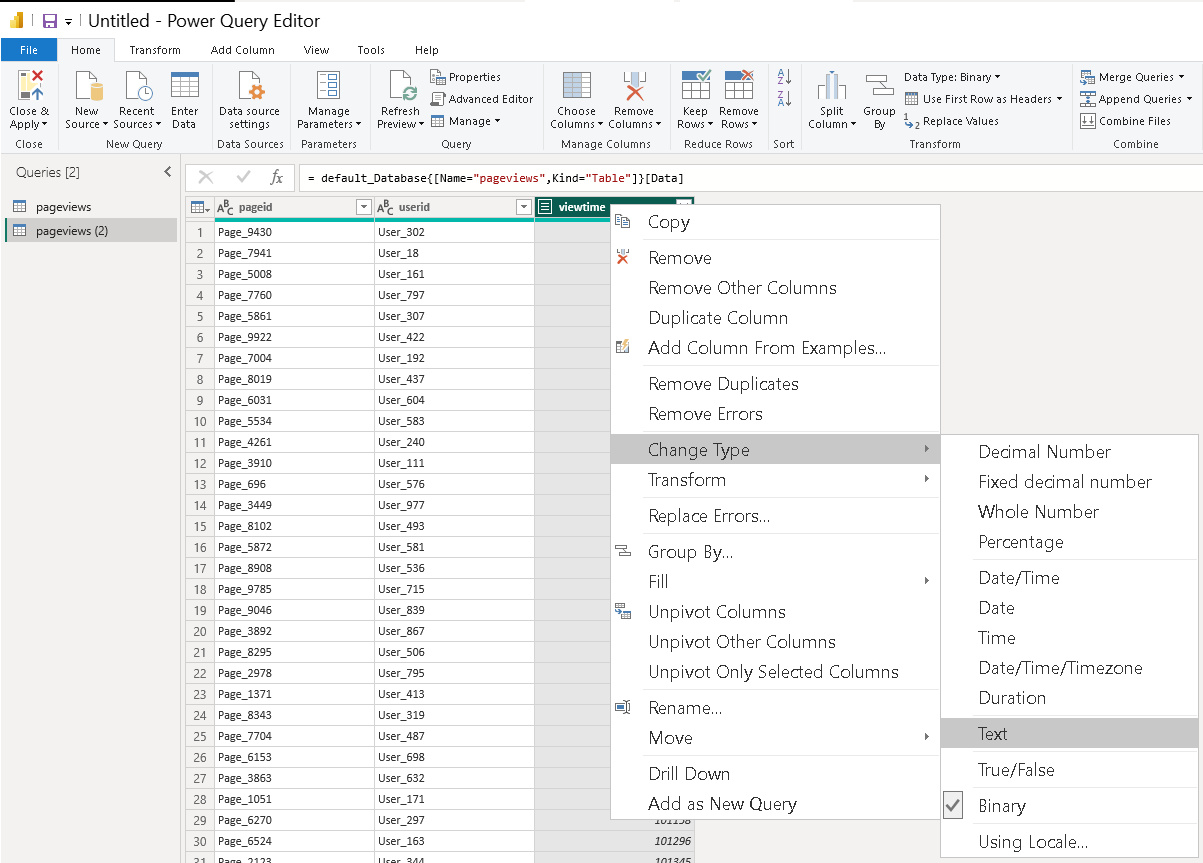
完了したら、左上の「閉じて適用」をクリックし、データのロードを続行します。