DraxlrをClickHouseに接続する
Draxlrは、ClickHouseデータベースへの接続を直感的なインターフェースで提供し、チームが数分で洞察を探索、視覚化、公開することを可能にします。このガイドでは、成功した接続を確立するための手順を順を追って説明します。
1. ClickHouseの認証情報を取得する
HTTP(S) を使用して ClickHouse に接続するには、以下の情報が必要です:
HOST と PORT: 通常、TLS を使用する場合のポートは 8443、TLS を使用しない場合は 8123 です。
データベース名: デフォルトで
defaultという名前のデータベースがありますが、接続したいデータベースの名前を使用してください。ユーザー名とパスワード: デフォルトでユーザー名は
defaultです。使用ケースに適したユーザー名を使用してください。
ClickHouse Cloud サービスの詳細は、ClickHouse Cloud コンソールで確認できます。 接続するサービスを選択し、接続 をクリックします:

HTTPS を選択すると、サンプルの curl コマンドで詳細が確認できます。

セルフマネージドの ClickHouse を使用している場合、接続の詳細は ClickHouse 管理者によって設定されます。
2. DraxlrをClickHouseに接続する
ナビバーでConnect a Databaseボタンをクリックします。
利用可能なデータベースのリストからClickHouseを選択し、次へをクリックします。
ホスティングサービスのいずれかを選び、次へをクリックします。
Connection Nameフィールドに任意の名前を使用します。
フォームに接続詳細を追加します。
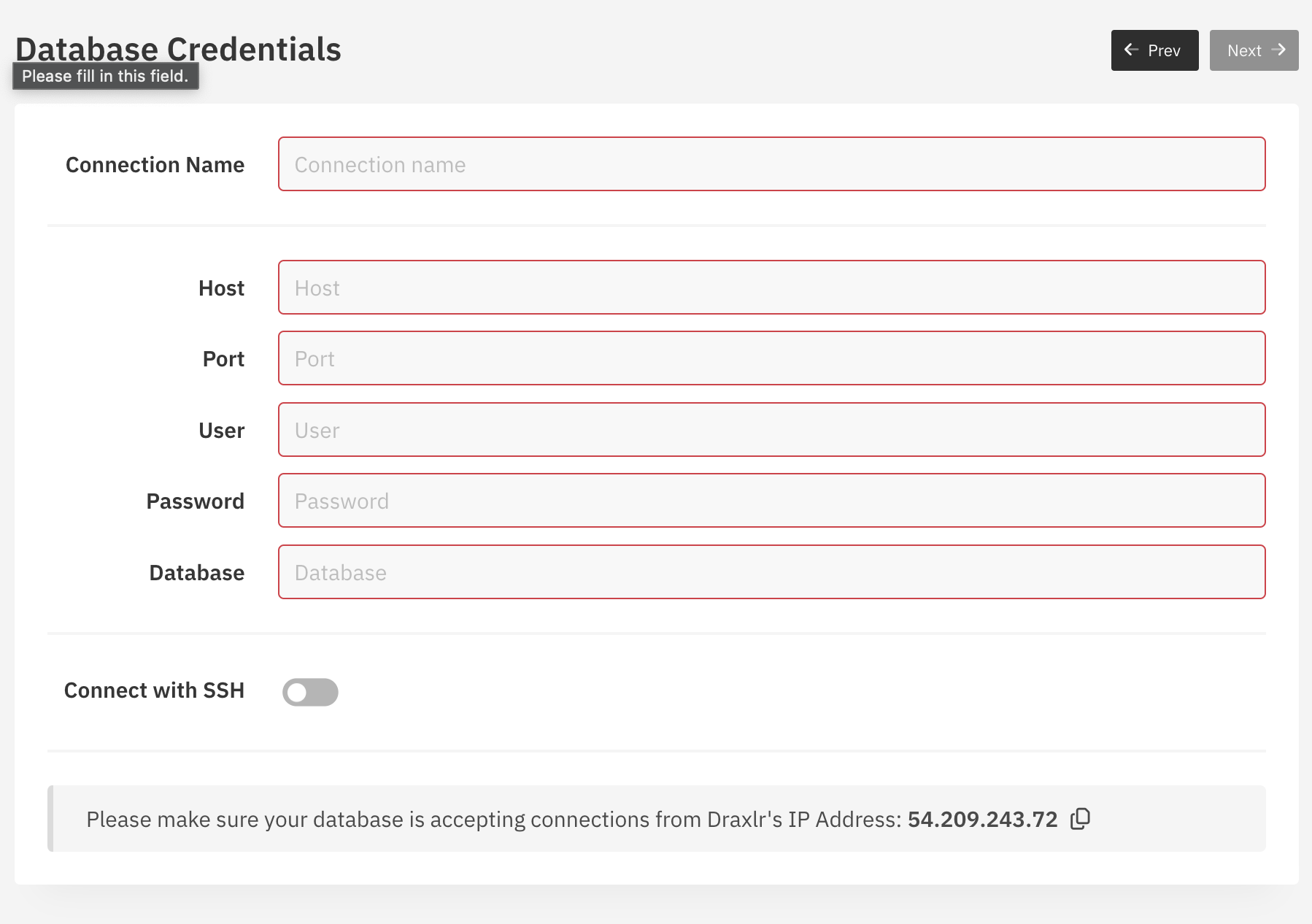
Nextボタンをクリックし、接続が確立されるまで待ちます。接続が成功するとテーブルページが表示されます。
3. データを探索する
リスト内のいずれかのテーブルをクリックします。
テーブル内のデータを表示するための探索ページに移動します。
フィルターの追加、結合、並べ替えを開始できます。
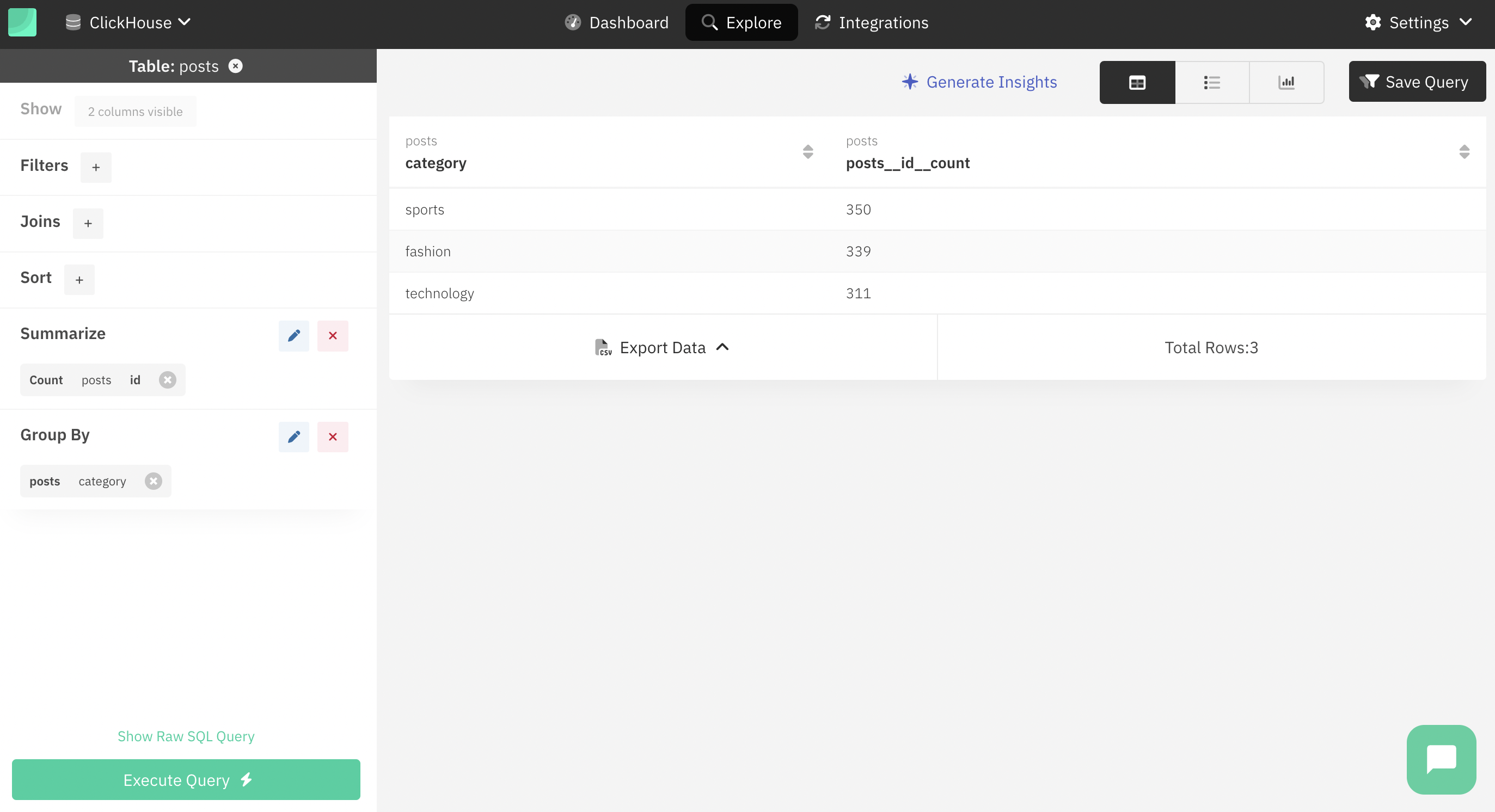
Graphボタンを使用してデータを視覚化するグラフタイプを選択することもできます。
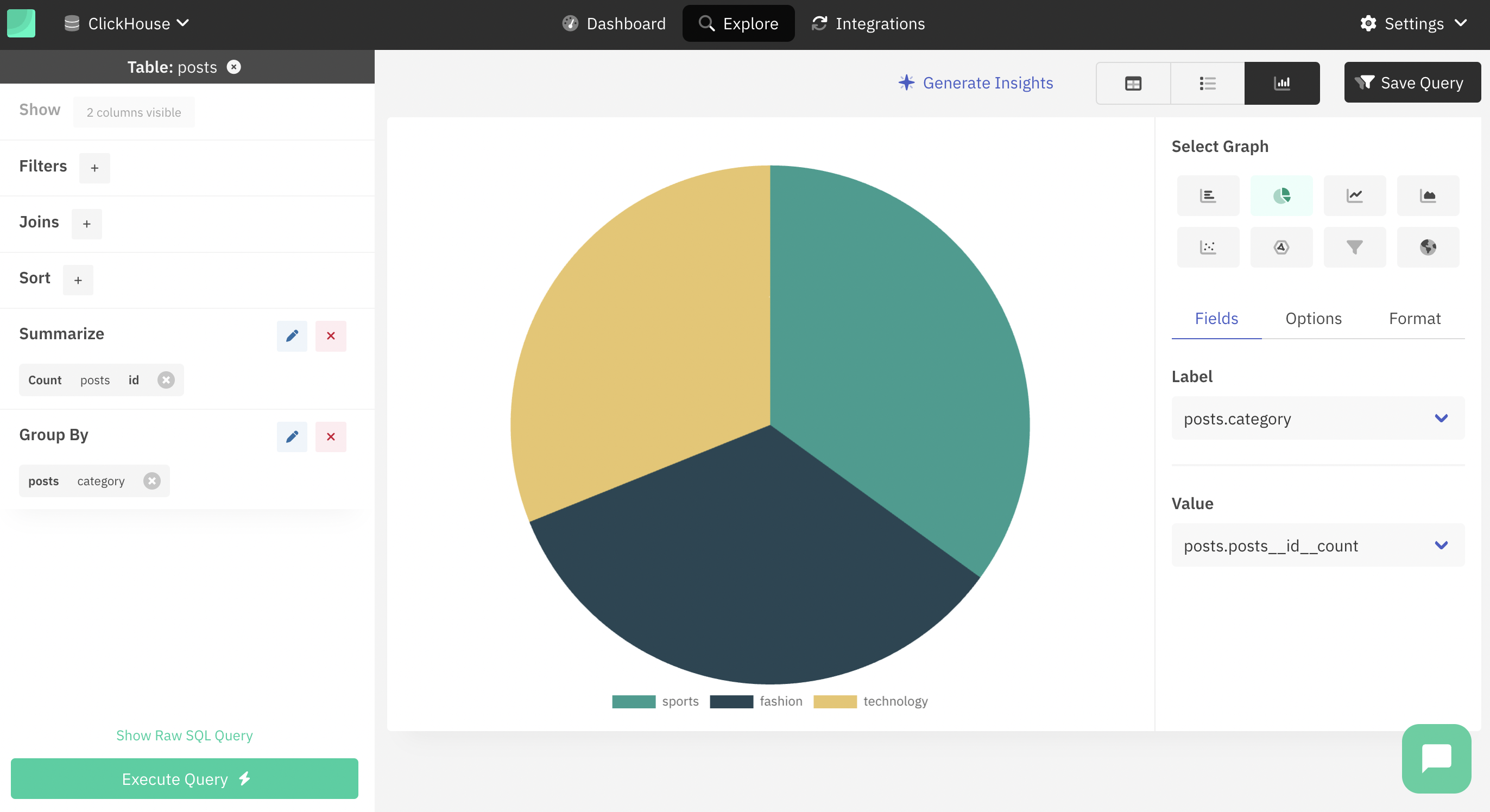
4. SQLクエリの使用
ナビバーでExploreボタンをクリックします。
Raw Queryボタンをクリックし、テキストエリアにクエリを入力します。

Execute Queryボタンをクリックして結果を確認します。
5. クエリの保存
クエリを実行した後、Save Queryボタンをクリックします。

Query Nameテキストボックスにクエリの名前を付け、カテゴリ分けのためフォルダを選択できます。
Add to dashboardオプションを使用して、結果をダッシュボードに追加することもできます。
Saveボタンをクリックしてクエリを保存します。
6. ダッシュボードの構築
ナビバーでDashboardsボタンをクリックします。
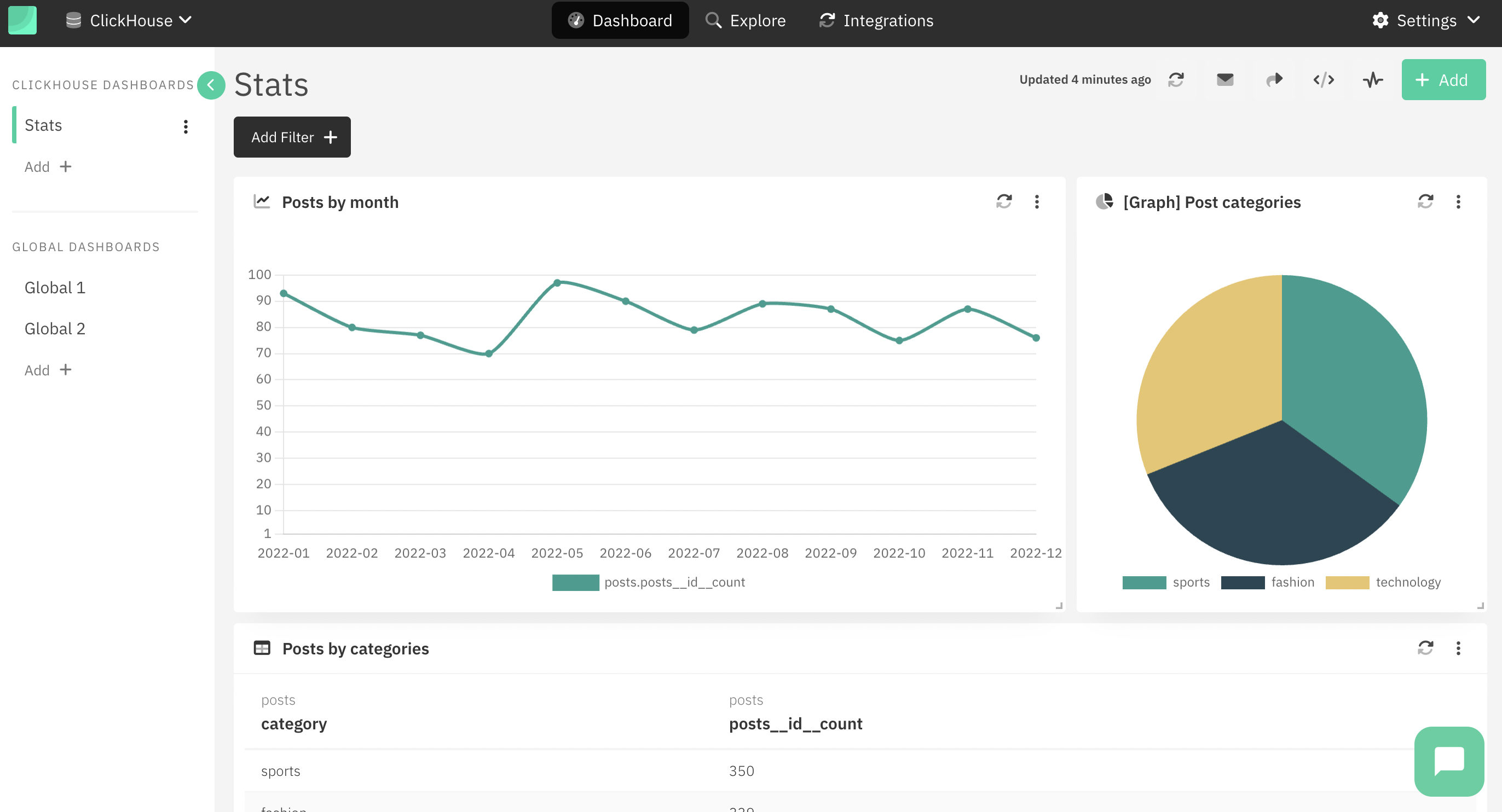
左サイドバーのAdd +ボタンをクリックして新しいダッシュボードを追加できます。
新しいウィジェットを追加するには、右上のAddボタンをクリックします。
保存されたクエリのリストからクエリを選択し、視覚化タイプを選んでAdd Dashboard Itemボタンをクリックします。
詳細を学ぶ
Draxlrについてもっと知るためには、Draxlrドキュメンテーションサイトを訪れてください。