Postmanを使用したプログラムによるAPIアクセス
このガイドでは、Postmanを使用してClickHouse Cloud APIをテストする方法を紹介します。Postmanアプリケーションは、Webブラウザ内で使用するか、デスクトップにダウンロードして使用できます。
アカウントを作成
- 無料のアカウントはhttps://www.postman.comで利用できます。
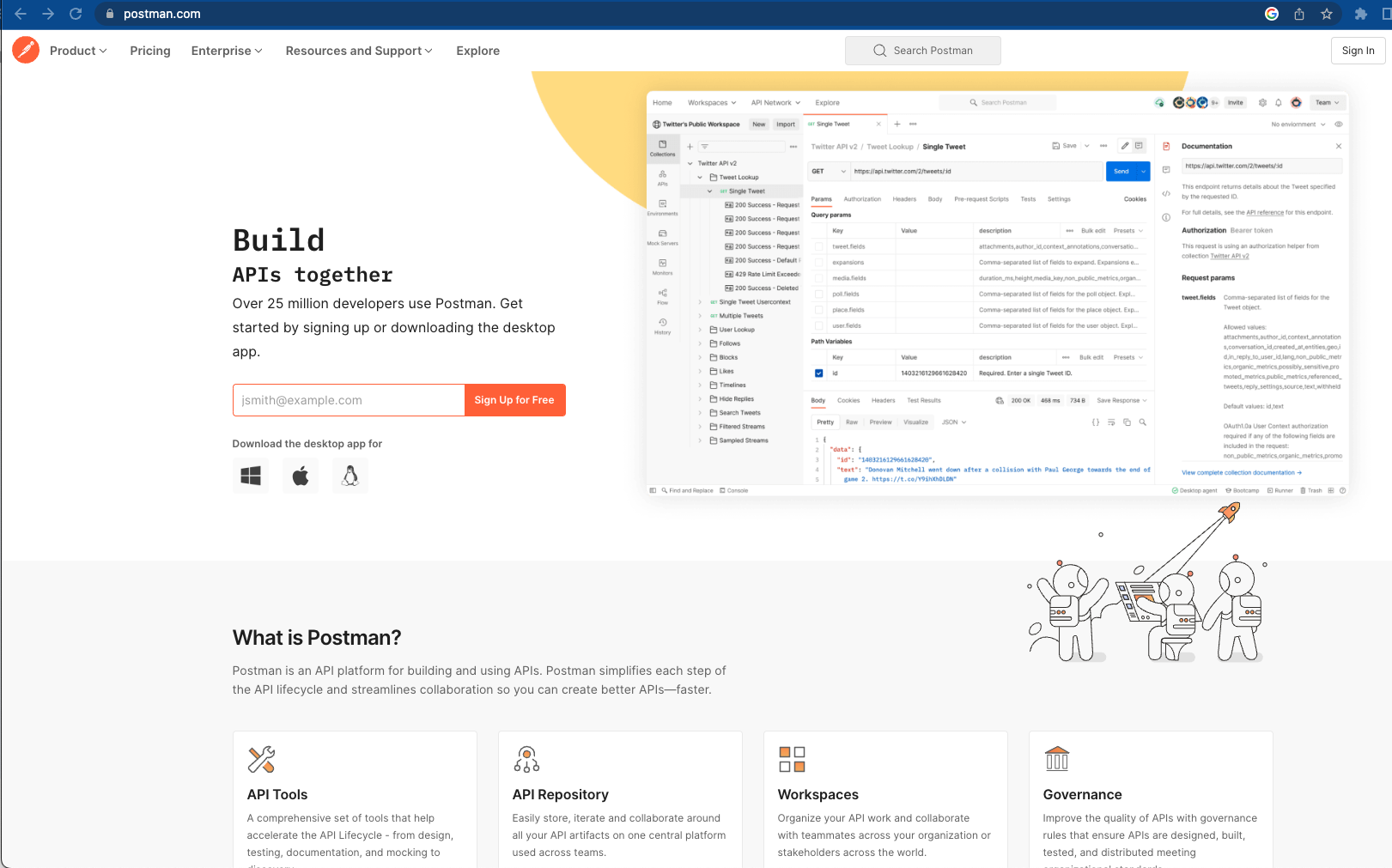
ワークスペースを作成
- ワークスペースに名前を付け、表示レベルを設定します。
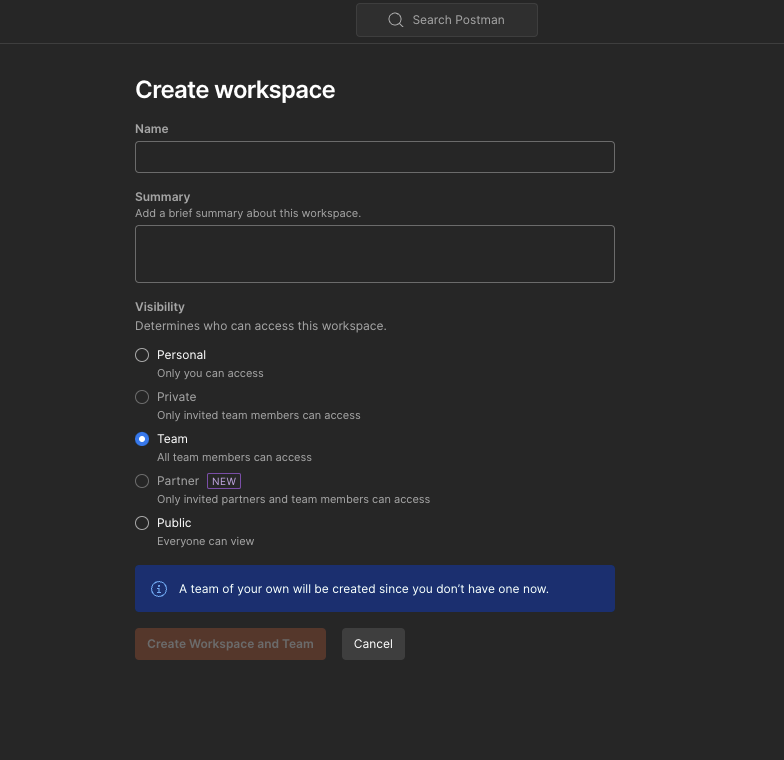
コレクションを作成
左上のメニューの「Explore」以下で「Import」をクリックします。
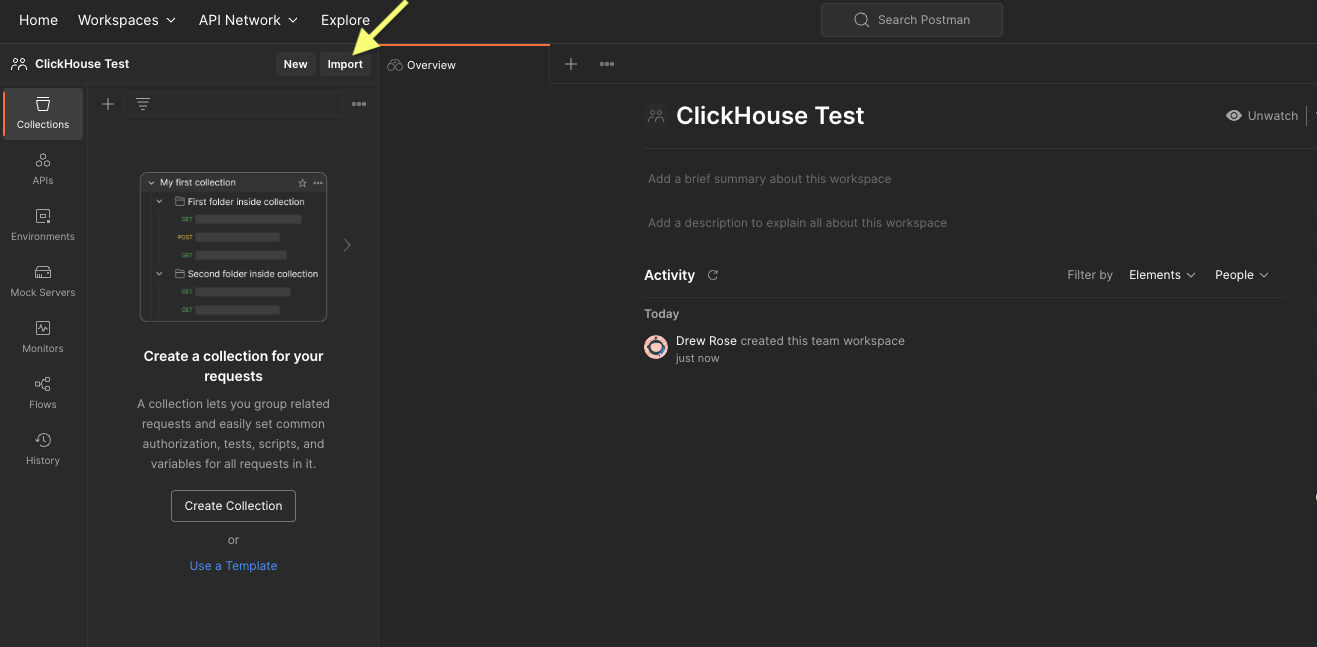
モーダルが表示されます。
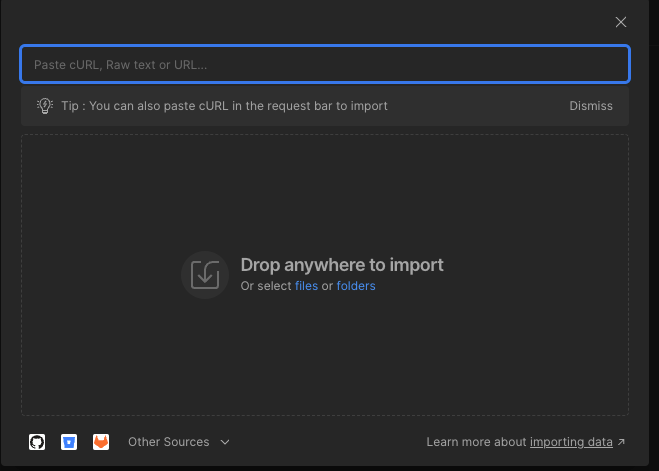
「Import」ボタンをクリックして「Postman Collection」を選択します。
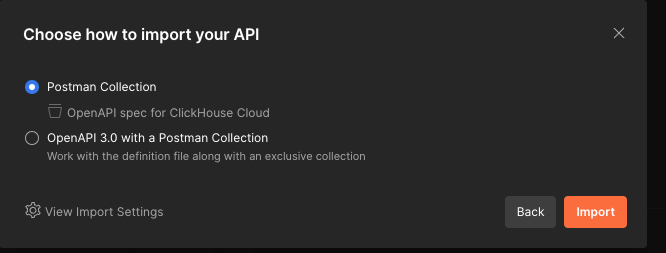
ClickHouse Cloud API仕様とインターフェース
「ClickHouse CloudのAPI仕様」が「Collections」内に表示されます(左ナビゲーション)。
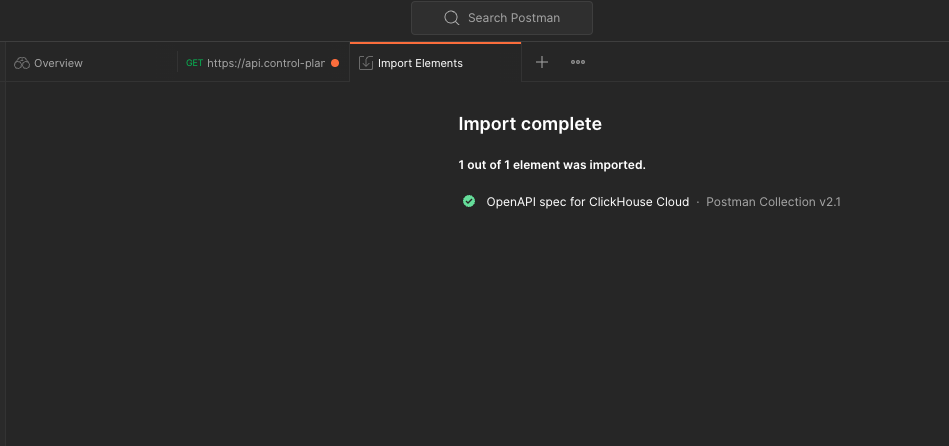
「ClickHouse CloudのAPI仕様」をクリックします。中央のウィンドウから「Authorization」タブを選択します。
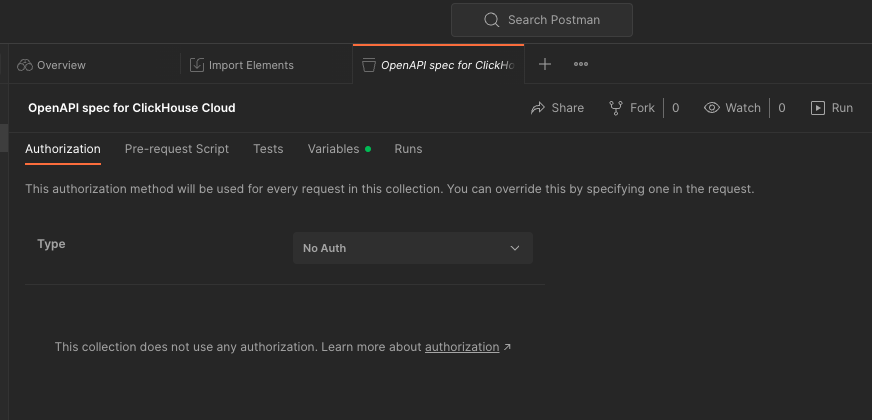
認証を設定
ドロップダウンメニューを切り替えて「Basic Auth」を選択します。
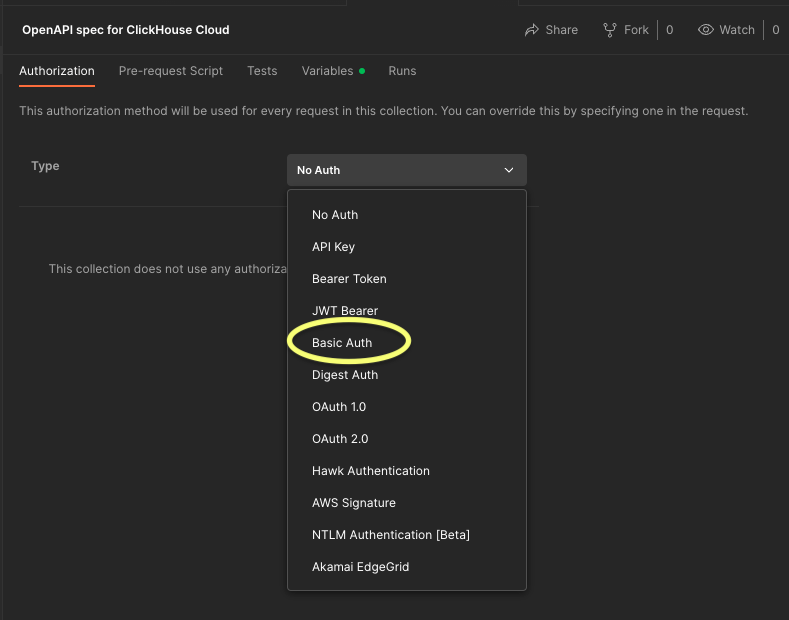
ClickHouse Cloud APIキーを設定したときに受け取ったユーザー名とパスワードを入力します。
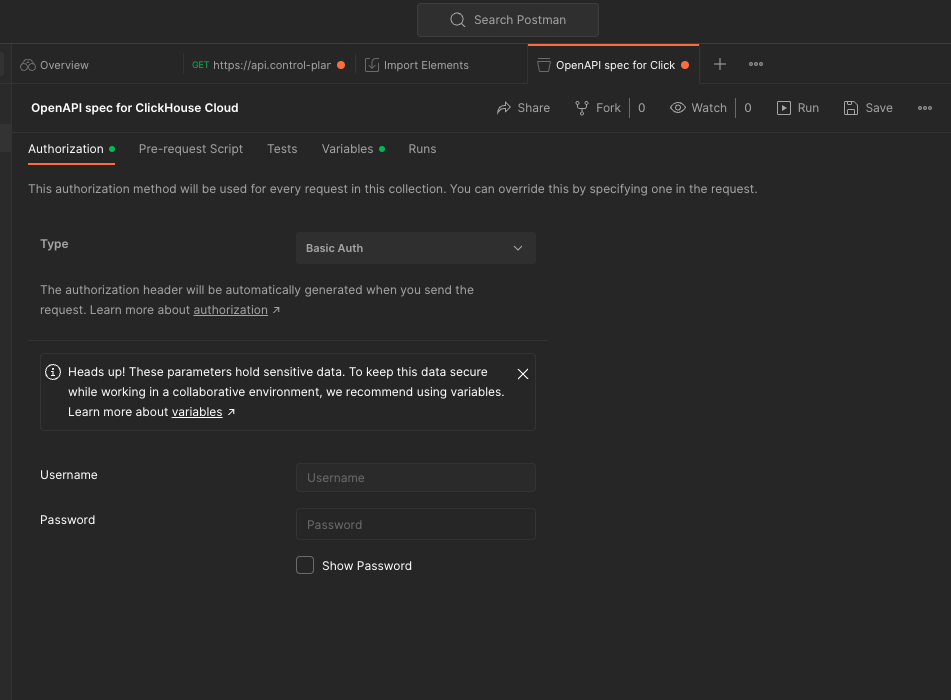
変数を有効化
- 変数を利用すると、Postmanで値を保存して再利用でき、APIテストが容易になります。
組織IDとサービスIDを設定
- 「Collection」内で、中央のペインにある「Variable」タブをクリックします(ベースURLは先ほどのAPIインポートによって設定されています)。
- 「baseURL」以下で「Add new value」と書かれたフィールドを開き、組織IDとサービスIDを代入します。
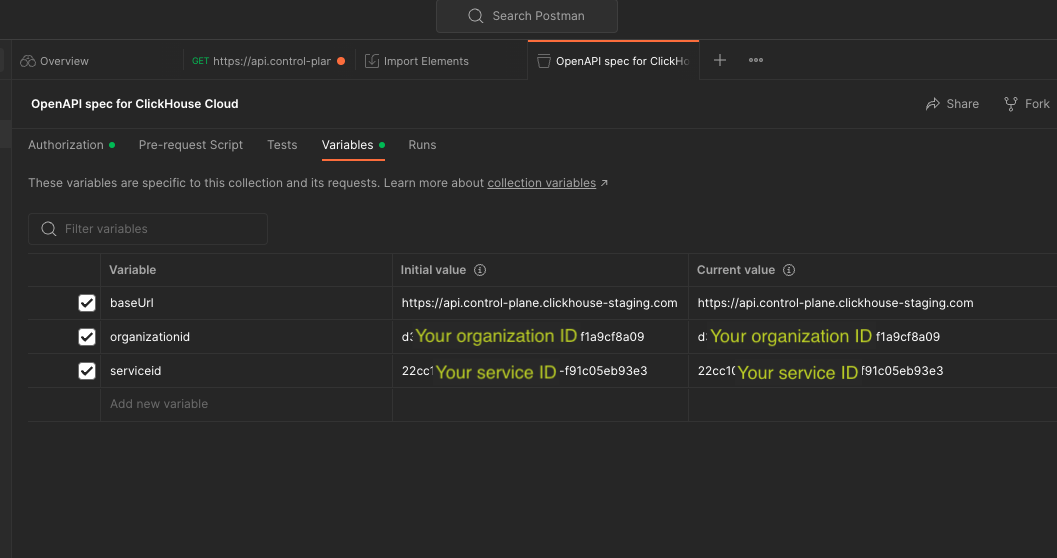
ClickHouse Cloud API機能のテスト
"GET list of available organizations"のテスト
- 「OpenAPI spec for ClickHouse Cloud」以下でフォルダを展開し、> V1 > organizationsを選択します。
- 「GET list of available organizations」をクリックし、右の青い「Send」ボタンを押します。
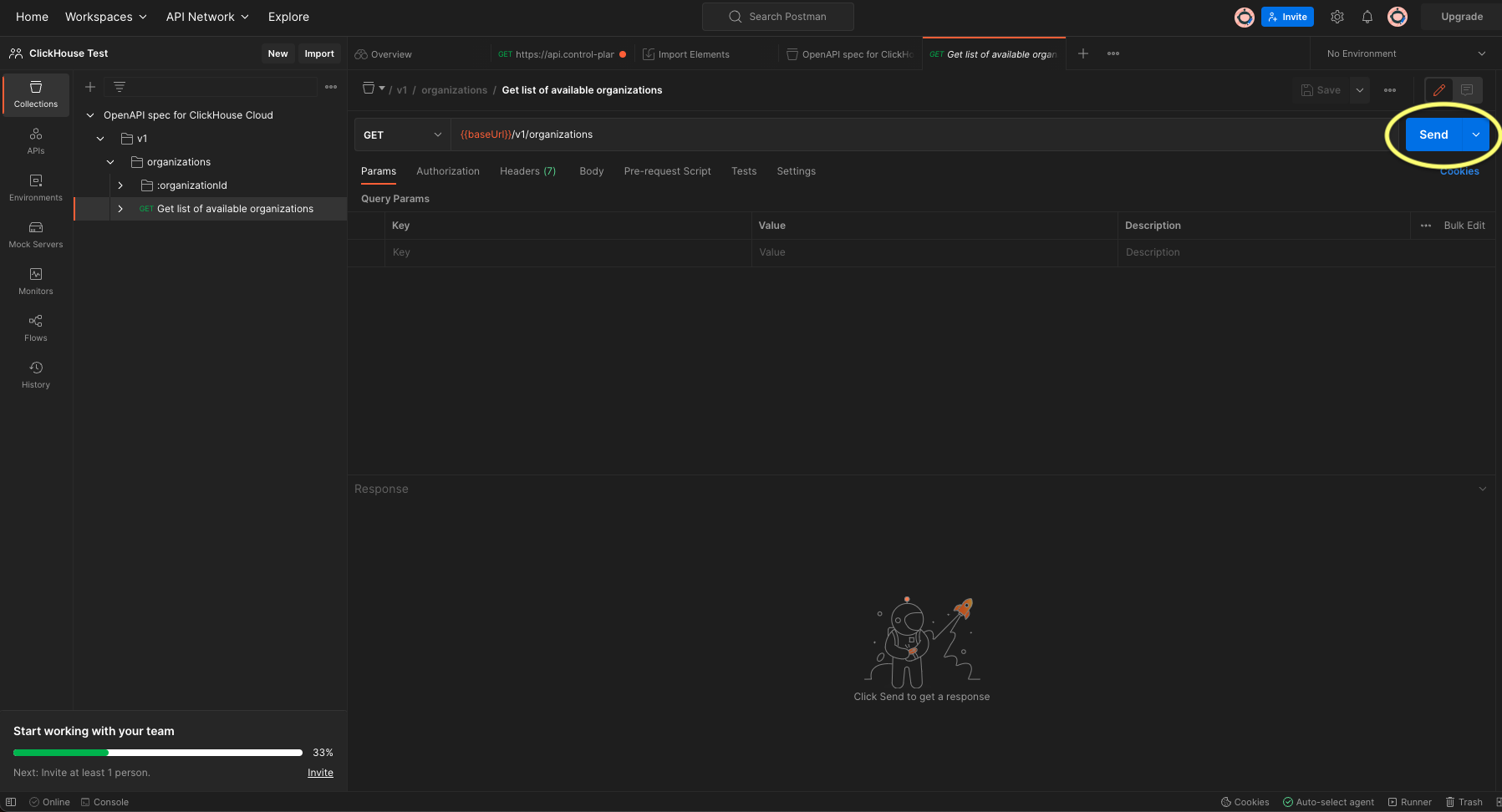
- 戻り結果は「status: 200」とともに組織の詳細を返すべきです。(組織情報が表示されず「status: 400」を受け取った場合、設定が正しくありません)。
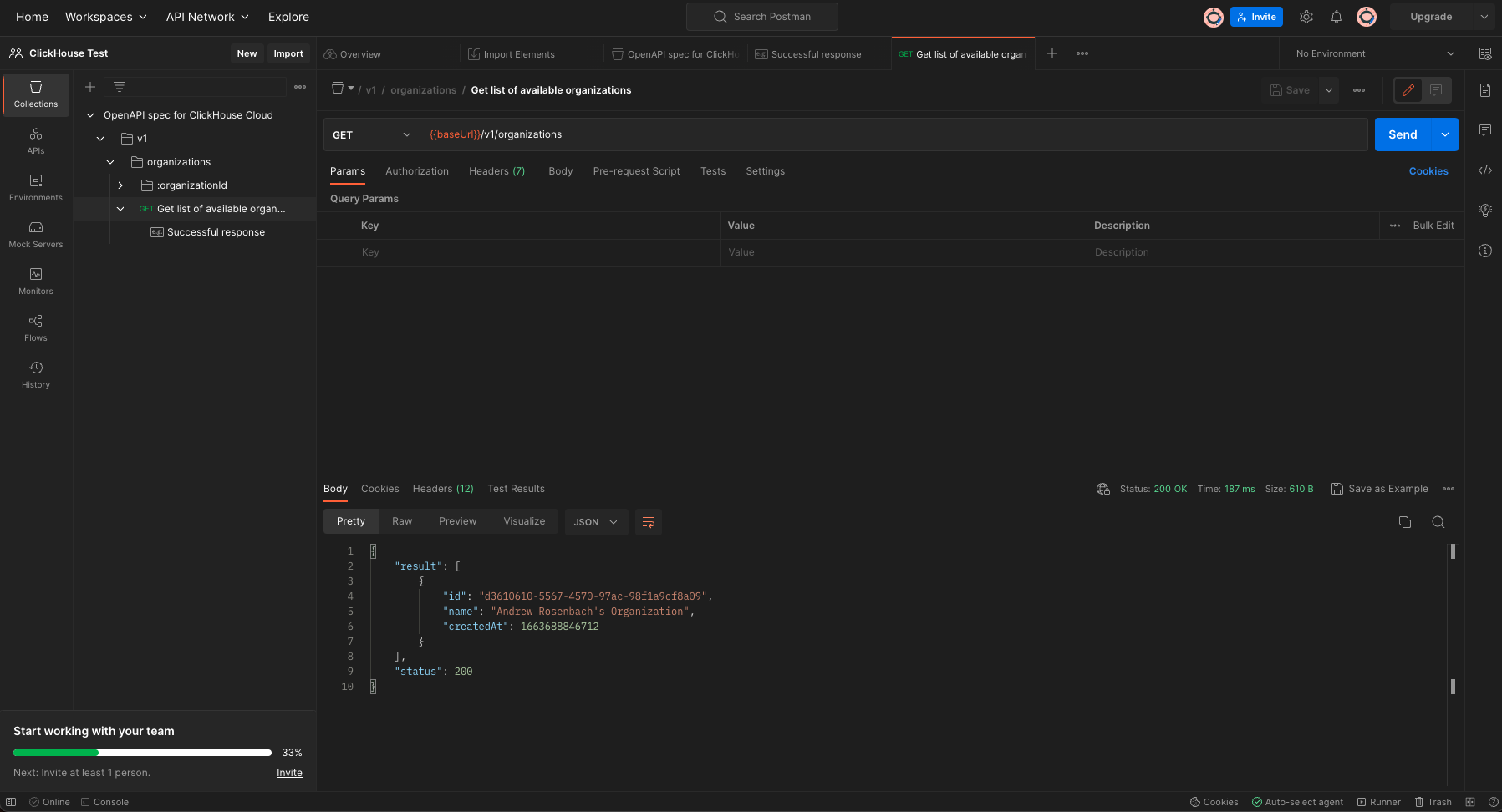
"GET organizational details"のテスト
- organizationidフォルダ以下で「GET organizational details」に移動します。
- 中央フレームのメニューでParamsの下に、organizationidが必要です。
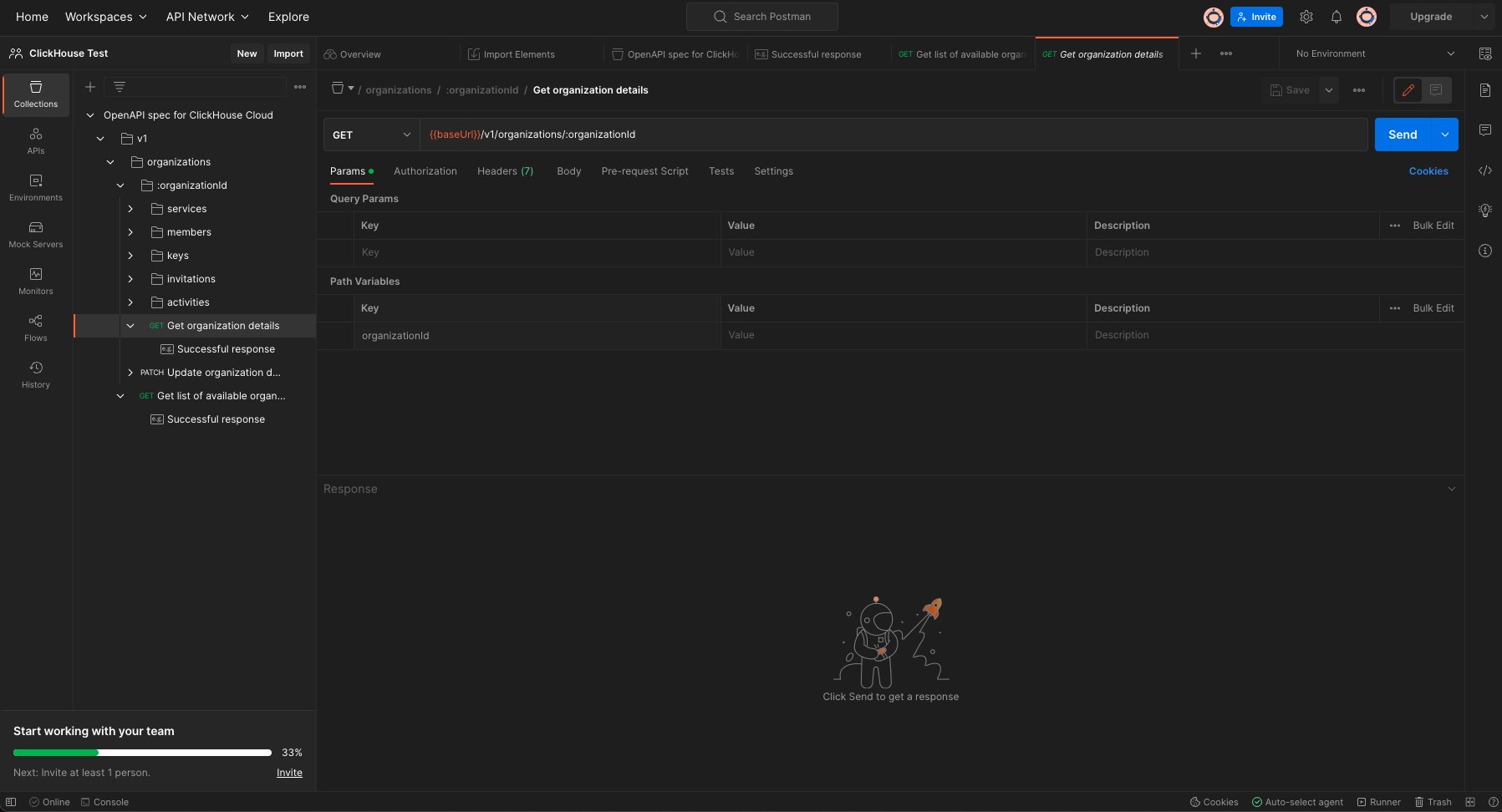
- この値を中括弧で囲まれた"{{orgid}}"に編集します(この値を以前に設定したため、値が表示されるメニューが現れます)。
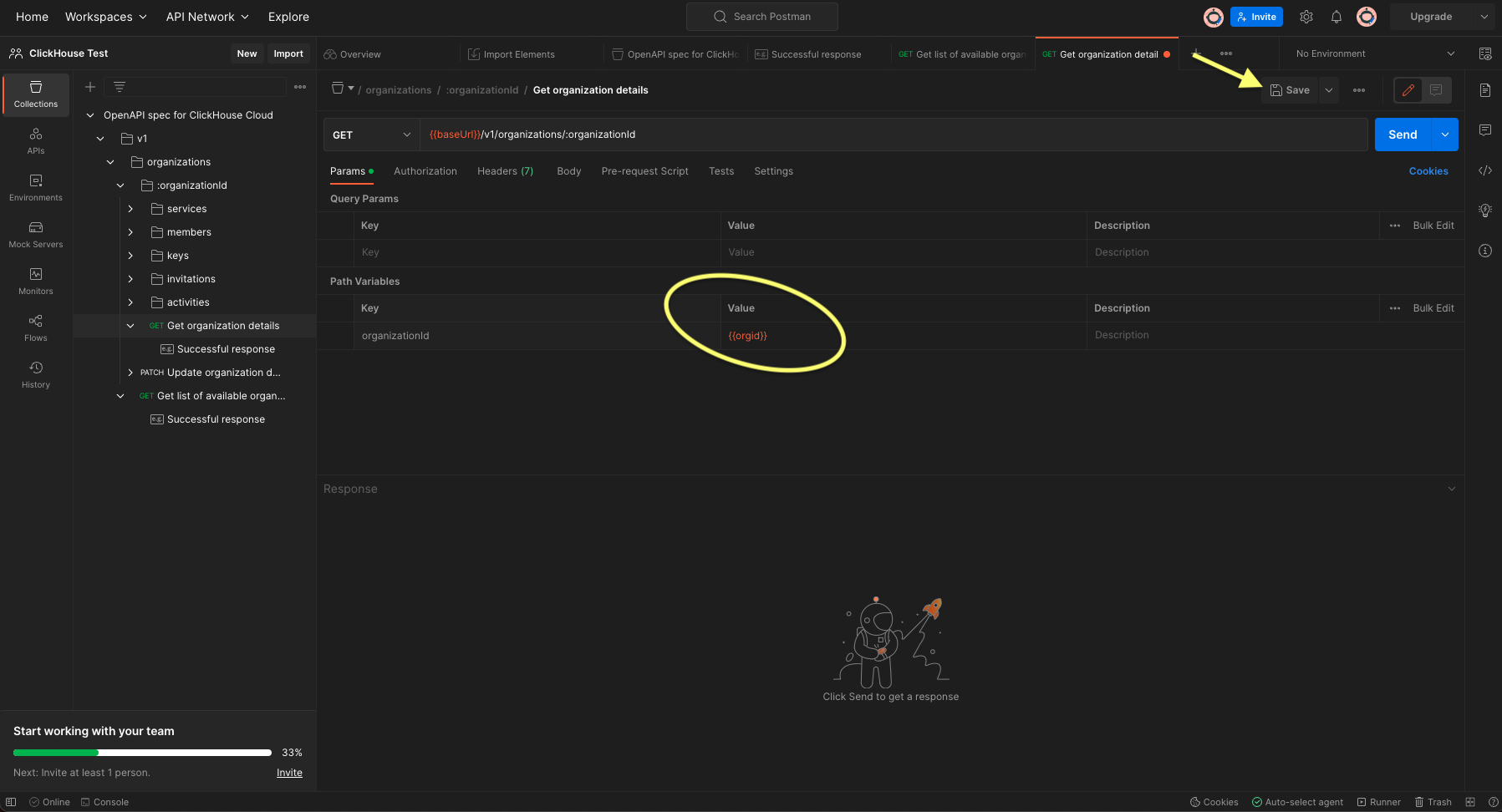
- 「Save」ボタンを押した後、画面右上の青い「Send」ボタンを押します。
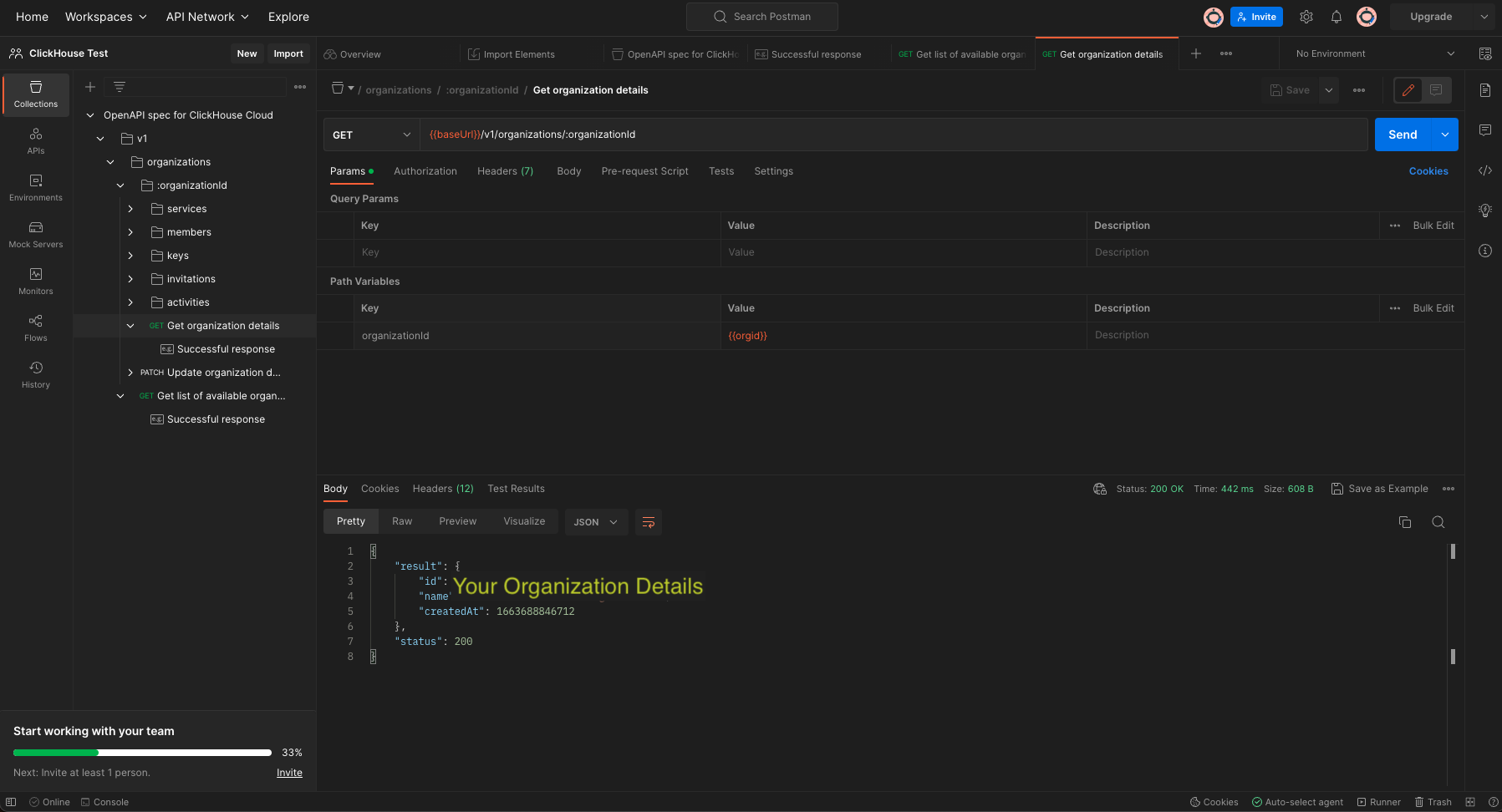
- 戻り結果は「status: 200」とともに組織の詳細を返すべきです。(組織情報が表示されず「status: 400」を受け取った場合、設定が正しくありません)。
"GET service details"のテスト
- 「GET service details」をクリックします。
- organizationidおよびserviceidの値をそれぞれ{{orgid}}と{{serviceid}}に編集します。
- 「Save」を押し、その後右の青い「Send」ボタンを押します。
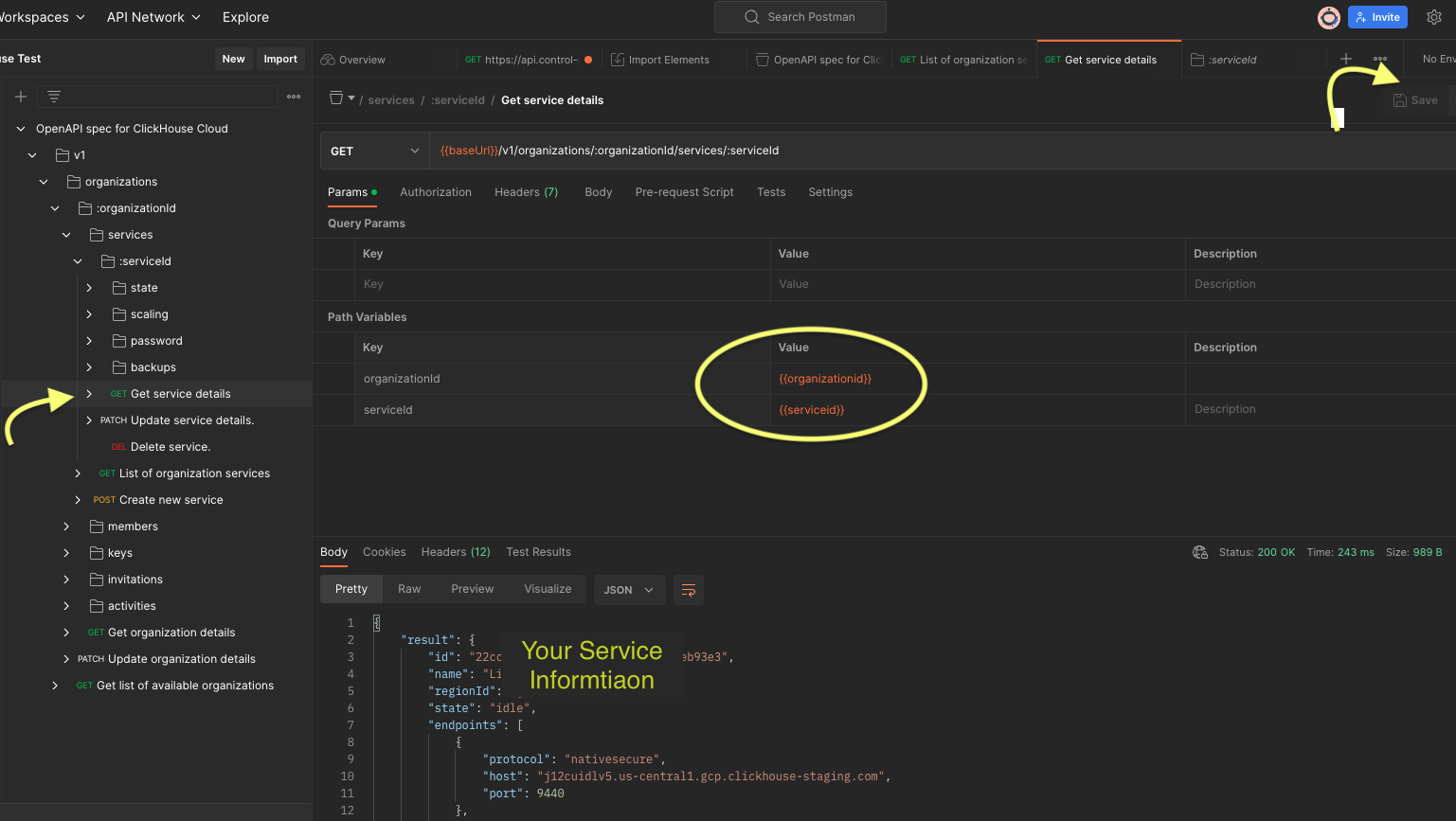
- 戻り結果は「status: 200」とともにサービスの一覧とその詳細を返すべきです。(サービス情報が表示されず「status: 400」を受け取った場合、設定が正しくありません)。